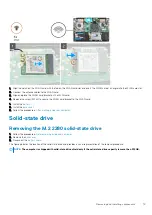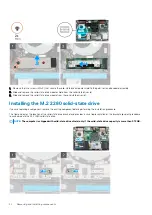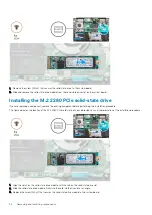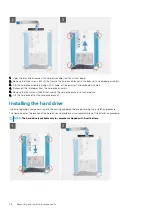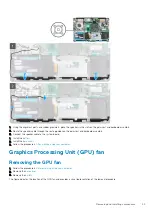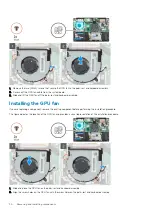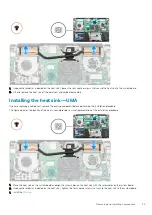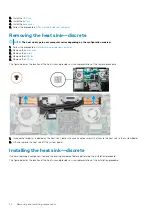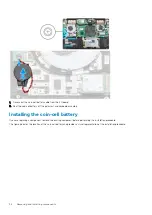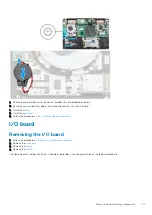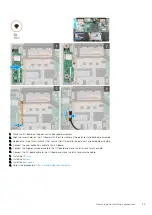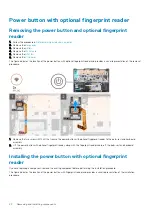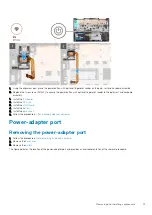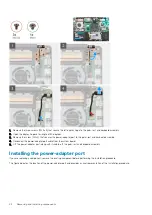1. Remove the two (M2x4) screws that secure the GPU fan to the palm-rest and keyboard assembly.
2. Disconnect the GPU fan cable from the system board.
3. Slide and lift the GPU fan off the palm-rest and keyboard assembly.
Installing the GPU fan
If you are replacing a component, remove the existing component before performing the installation procedure.
The figure indicates the location of the GPU fan and provides a visual representation of the installation procedure.
1. Slide and place the GPU fan on the palm-rest and keyboard assembly.
2. Align the screw holes on the GPU fan with the screw holes on the palm-rest and keyboard assembly.
30
Removing and installing components