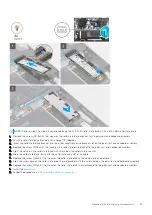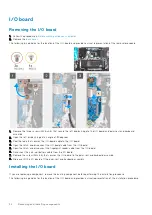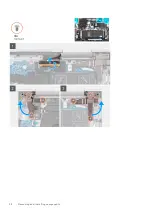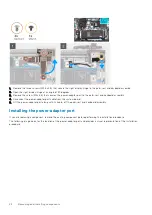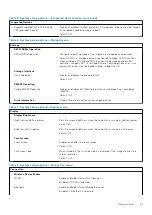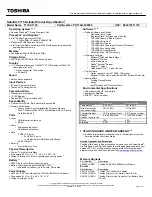Figure 1. System-board connectors
1. Power-adapter port cable
2. Display cable
3. Fan cable
4. I/O-board cable
5. Speaker cable
6. Touchpad cable
7. Keyboard cable
8. USB Type-C port bracket
The following image indicates the location of the system board and provides a visual representation of the removal procedure.
46
Removing and installing components