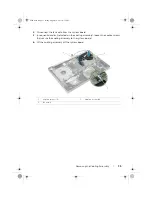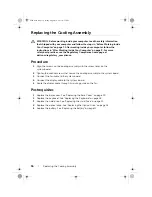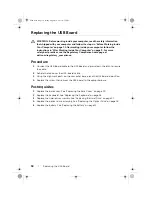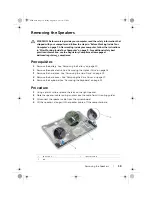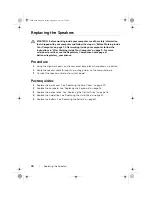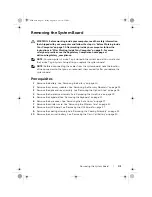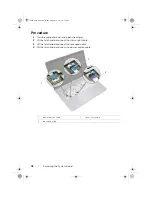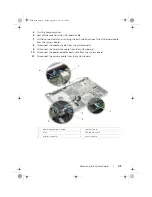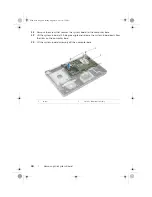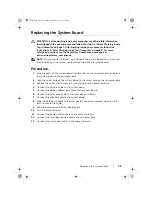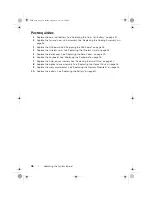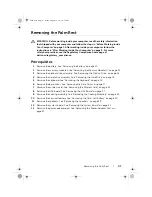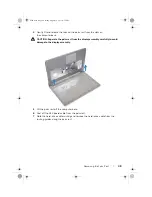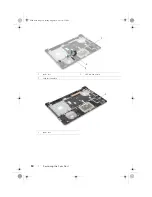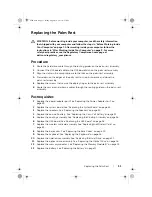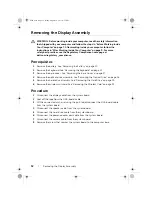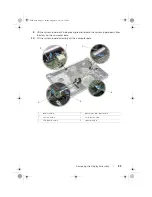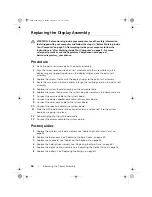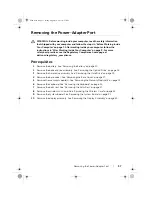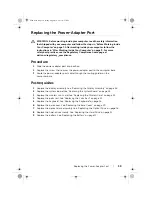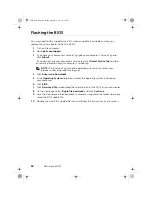Removing
the
Palm
Rest |
49
4
Gently lift and release the tabs on the palm rest from the slots on
the computer base.
CAUTION: Separate the palm rest from the display assembly carefully to avoid
damage to the display assembly.
5
Lift the palm rest off the computer base.
6
Peel off the USB board cable from the palm rest.
7
Note the hard-drive cable routing and remove the hard-drive cable from the
routing guides along the palm rest.
book.book Page 49 Friday, August 16, 2013 4:21 PM