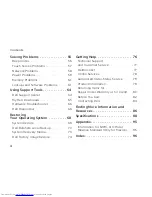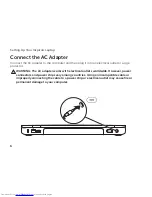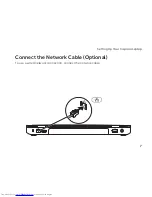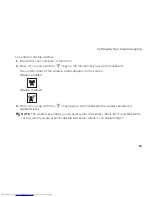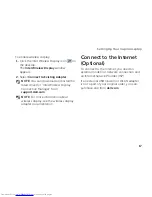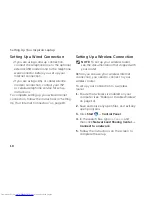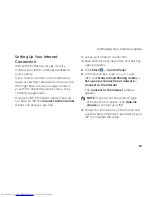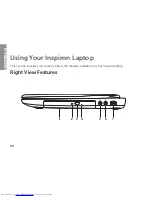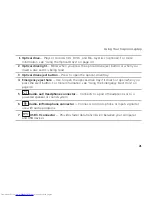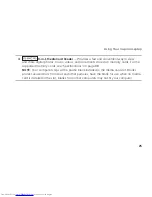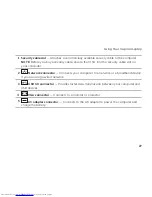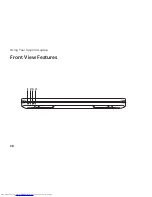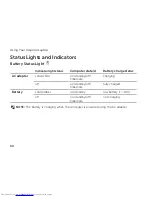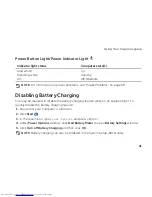16
Setting Up Your Inspiron Laptop
Set Up Wireless Display
(Optional)
NOTE:
The wireless display feature may
not be supported on all computers. For
information about the hardware and
software requirements for setting up
wireless display, see
www.intel.com
.
The Intel wireless display feature allows
you to share your computer display to a TV
without the use of cables. You must connect
a wireless display adapter to your TV before
setting up wireless display.
NOTE:
The wireless display adapter does
not ship with your computer and must be
purchased separately.
If your computer supports the wireless display
feature, the Intel Wireless Display icon
will
be available on the Windows desktop.
To set up wireless display:
Turn on your computer.
1.
Press <Fn> along with the <
2.
> key on the
function key row on the keyboard to enable
wireless.
Connect the wireless display adapter to
3.
the TV.
Turn on the TV.
4.
Select the appropriate video source
5.
for your TV, such as HDMI1, HDMI2, or
S-Video.
Click the Intel Wireless Display icon
6.
on
the desktop.
The
Intel Wireless Display
window
appears.
Select
7.
Scan for available displays
.
Select your wireless display adapter from
8.
the
Detected wireless displays
list.
Enter the security code that appears on
9.
your TV.
Summary of Contents for Inspiron N5110
Page 1: ...SETUP GUIDE INSPIRON ...
Page 2: ......
Page 3: ...SETUP GUIDE Regulatory model P17F Regulatory type P17F001 INSPIRON ...
Page 10: ...8 Setting Up Your Inspiron Laptop Press the Power Button ...
Page 15: ...13 Setting Up Your Inspiron Laptop 1 SIM card slot 2 SIM card 3 battery bay 1 2 3 ...
Page 16: ...14 Setting Up Your Inspiron Laptop Enable or Disable Wireless Optional ...
Page 24: ...22 Using Your Inspiron Laptop Left View Features 1 2 3 ...
Page 26: ...24 Using Your Inspiron Laptop 4 ...
Page 28: ...26 Using Your Inspiron Laptop Back View Features 1 2 3 4 5 ...
Page 30: ...28 Using Your Inspiron Laptop Front View Features 1 2 3 4 ...
Page 34: ...32 Using Your Inspiron Laptop Computer Base and Keyboard Features 1 2 4 3 ...
Page 36: ...34 Using Your Inspiron Laptop 5 ...
Page 44: ...42 Using Your Inspiron Laptop Display Features 1 2 3 4 ...
Page 49: ...47 Using Your Inspiron Laptop 1 top cover 2 release button 3 back of the computer 1 2 3 ...
Page 51: ...49 Using Your Inspiron Laptop ...
Page 53: ...51 Using Your Inspiron Laptop 1 battery lock latch 2 battery 3 battery release latch 1 2 3 ...
Page 102: ......
Page 103: ......
Page 104: ...0HXN3VA00 Printed in the U S A www dell com support dell com ...