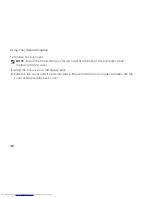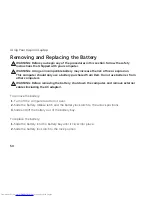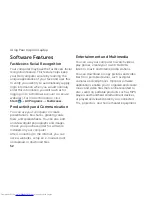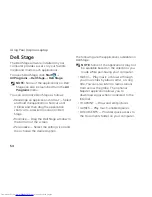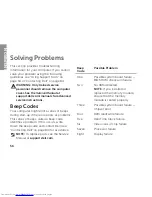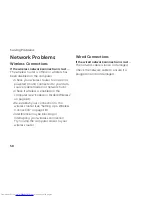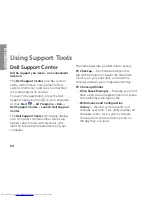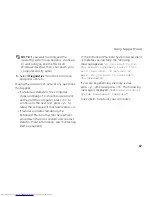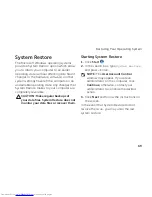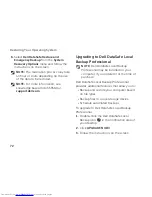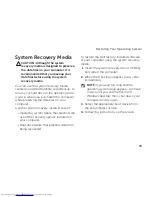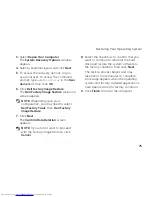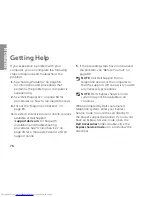61
Solving Problems
Memory Problems
If you receive an insufficient memory
message
—
Save and close any open files and exit any
•
open programs you are not using to see if
that resolves the problem.
See the software documentation for
•
minimum memory requirements. If
necessary, install additional memory (see
the
Service Manual
at
support.dell.com/manuals
).
Reseat the memory module(s) into the
•
connector(s) (see the
Service Manual
at
support.dell.com/manuals
).
If the problem persists, contact Dell (see
•
“Contacting Dell” on page 84).
If you experience other memory problems
—
Run Dell Diagnostics (see “Dell
•
Diagnostics” on page 66).
If the problem persists, contact Dell (see
•
“Contacting Dell” on page 84).
Lockups and Software
Problems
If the computer does not start up
— Ensure
that the AC adapter cable is firmly connected
to the computer and to the electrical outlet.
If a program stops responding
—
End the program:
Press <Ctrl><Shift><Esc> simultaneously.
1.
Click
2.
Applications
.
Select the program that is no longer
3.
responding
Click
4.
End Task
.
If a program crashes repeatedly
— Check
the software documentation. If necessary,
uninstall and then reinstall the program.
NOTE:
Software usually includes
installation instructions in its
documentation or on the CD.
Summary of Contents for Inspiron N5110
Page 1: ...SETUP GUIDE INSPIRON ...
Page 2: ......
Page 3: ...SETUP GUIDE Regulatory model P17F Regulatory type P17F001 INSPIRON ...
Page 10: ...8 Setting Up Your Inspiron Laptop Press the Power Button ...
Page 15: ...13 Setting Up Your Inspiron Laptop 1 SIM card slot 2 SIM card 3 battery bay 1 2 3 ...
Page 16: ...14 Setting Up Your Inspiron Laptop Enable or Disable Wireless Optional ...
Page 24: ...22 Using Your Inspiron Laptop Left View Features 1 2 3 ...
Page 26: ...24 Using Your Inspiron Laptop 4 ...
Page 28: ...26 Using Your Inspiron Laptop Back View Features 1 2 3 4 5 ...
Page 30: ...28 Using Your Inspiron Laptop Front View Features 1 2 3 4 ...
Page 34: ...32 Using Your Inspiron Laptop Computer Base and Keyboard Features 1 2 4 3 ...
Page 36: ...34 Using Your Inspiron Laptop 5 ...
Page 44: ...42 Using Your Inspiron Laptop Display Features 1 2 3 4 ...
Page 49: ...47 Using Your Inspiron Laptop 1 top cover 2 release button 3 back of the computer 1 2 3 ...
Page 51: ...49 Using Your Inspiron Laptop ...
Page 53: ...51 Using Your Inspiron Laptop 1 battery lock latch 2 battery 3 battery release latch 1 2 3 ...
Page 102: ......
Page 103: ......
Page 104: ...0HXN3VA00 Printed in the U S A www dell com support dell com ...