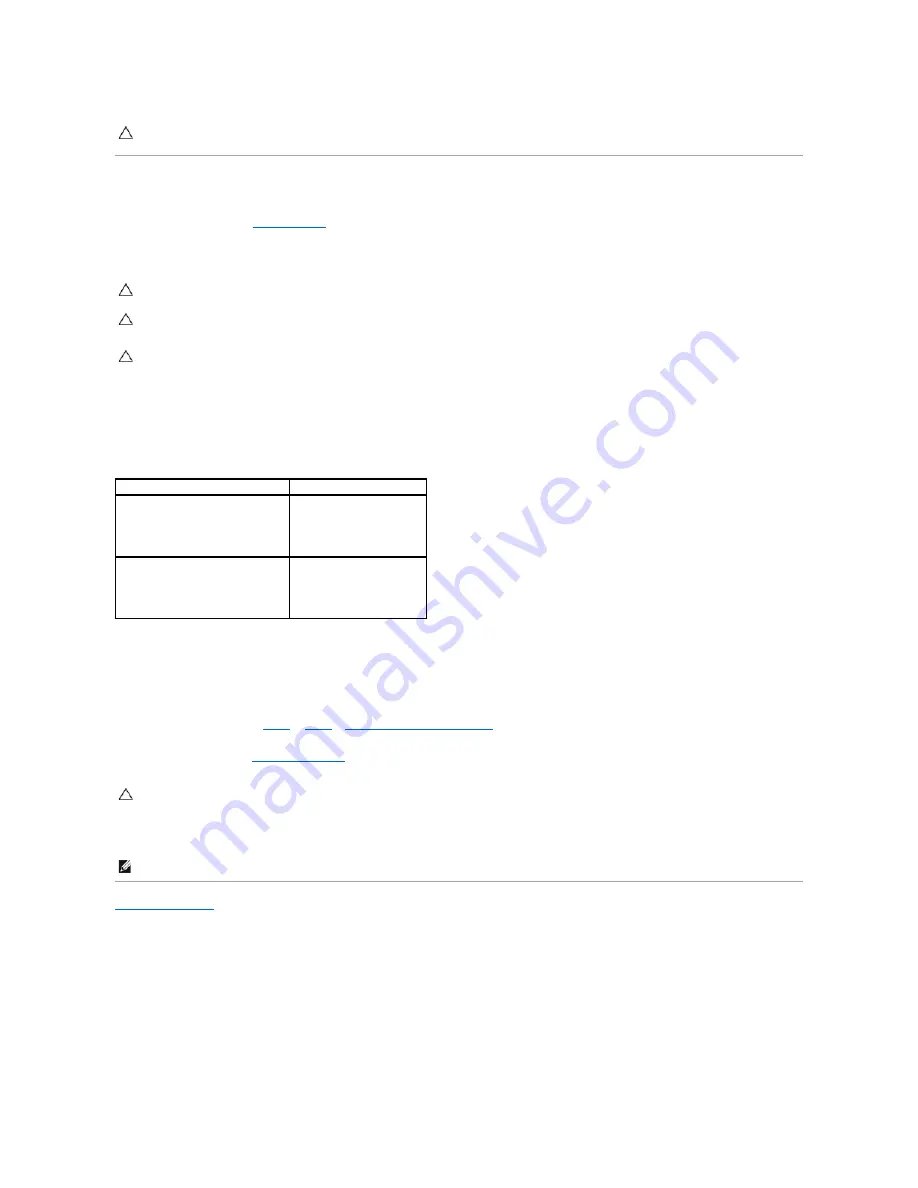
Replacing the Mini-Card(s)
1.
Follow the instructions in
.
2.
Remove the new Mini-Card from its packaging.
3.
Insert the Mini-Card connector at a 45-degree angle into the system-board connector.
4.
Press the other end of the Mini-Card down into the slot on the system board and replace the screw that secures the Mini-Card to the system board.
5.
Connect the appropriate antenna cables to the Mini-Card you are installing. The following table provides the antenna cable color scheme for the Mini-
Cards supported by your computer.
6.
If you are replacing the WiMax/WWAN Mini-Card:
Replace the module cover (see "Replacing the Module Cover" on page 20).
7.
If you are replacing the WLAN Mini-Card:
Follow the instructions from
to
Replacing the Palm-Rest Assembly
8.
Replace the battery (see
9.
Install the drivers and utilities for your computer, as required.
CAUTION:
When the Mini-Card is not in the computer, store it in protective antistatic packaging. For more information, see "Protecting Against
Electrostatic Discharge" in the safety information that shipped with your computer.
CAUTION:
Use firm and even pressure to slide the card into place. If you use excessive force, you may damage the connector.
CAUTION:
The connectors are keyed to ensure correct insertion. If you feel resistance, check the connectors on the card and on the system
board, and realign the card.
CAUTION:
To avoid damage to the Mini-Card, never place cables under the card.
Connectors on the Mini-Card
Antenna Cable Color Scheme
WLAN (2 antenna cables)
Main WLAN (white triangle)
Auxiliary WLAN (black triangle)
white
black
WiMax/WWAN (2 antenna cables)
Main WiMaX/WWAN (white triangle)
Auxillary WiMaX/WWAN (black triangle)
white with gray stripe
black with gray stripe
CAUTION:
Before turning on the computer, replace all screws and ensure that no stray screws remain inside the computer. Failure to do so may
result in damage to the computer.
NOTE:
If you are installing a communication card from a source other than Dell, you must install the appropriate drivers and utilities.
Summary of Contents for Inspiron N5110
Page 13: ......
Page 33: ......
Page 35: ......
Page 44: ...Back to Contents Page ...
Page 46: ...www s manuals com ...
















































