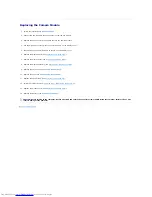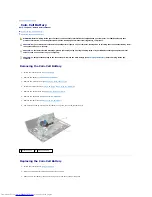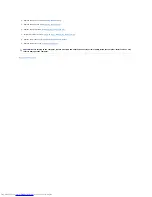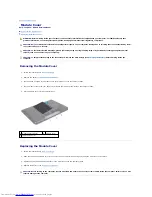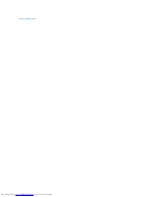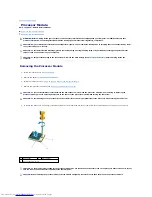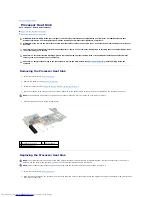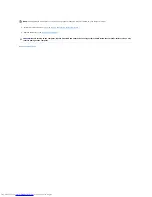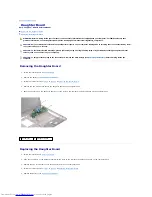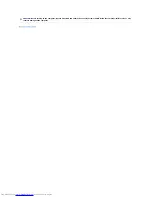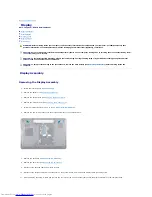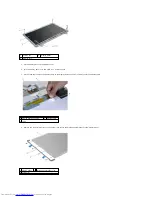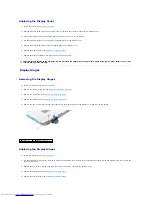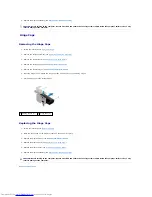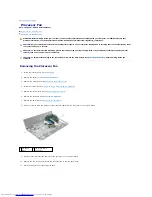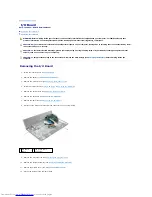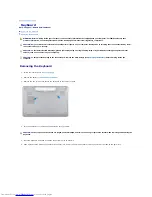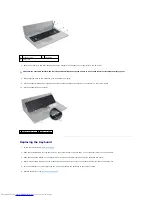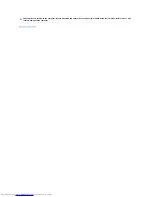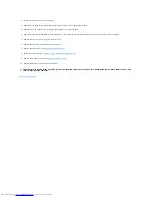5.
Lift the display panel off the display cover.
6.
Turn the display panel over and place it on a clean surface.
7.
Lift the tape that secures the display cable to the display board connector and disconnect the display cable.
8.
Remove the eight screws (four on each side) that secure the display panel brackets to the display panel.
1
screws (8)
2
display panel
3
display cover
1 display board connector
2 display cable
3 tape
1 display panel
2 display panel brackets (2)
3 screws (8)