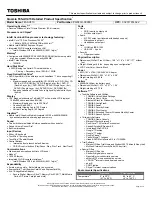9. Peel off the double sided tape from the hard drive flex cable. Connect the cable end labeled 'HDD' to the hard drive connector first, follow by connecting the
other end to the system board connector.
10. Press down the cable to attach the double sided tape to the card reader board. Using the halo lines on the below picture as a guideline, do not press
beyond the suggested line or to the edge of the card reader to prevent unnecessary bent to the flex cable.
Summary of Contents for Latitude 13
Page 10: ......