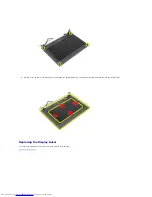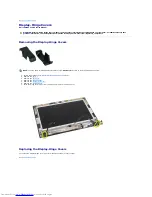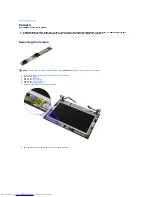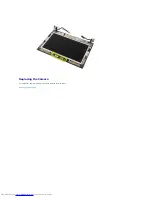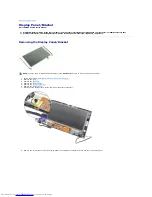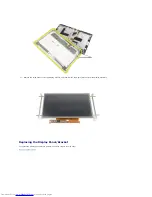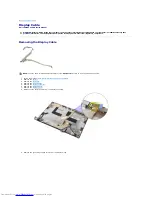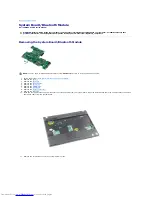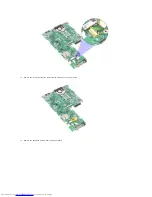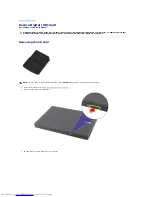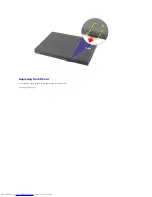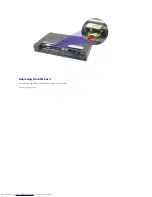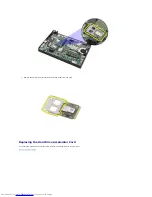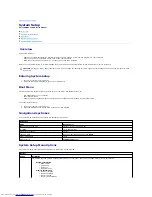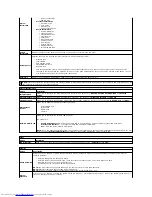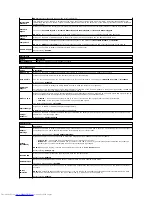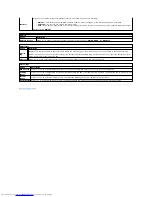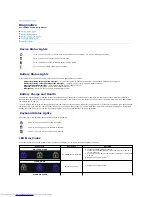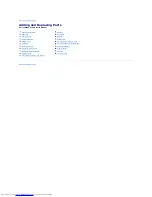Reviews:
No comments
Related manuals for Latitude 2120

MX6243m
Brand: Gateway Pages: 2

MX6211b
Brand: Gateway Pages: 188

NV-52
Brand: Gateway Pages: 150

Joybook Lite U101 Series
Brand: BenQ Pages: 67

39726
Brand: Hama Pages: 22

TE69HWP
Brand: Packard Bell Pages: 90

M560A Service
Brand: EUROCOM Pages: 92

Inspiron 5593
Brand: Dell Pages: 83

Inspiron 5580
Brand: Dell Pages: 104

Inspiron 7391 2n1
Brand: Dell Pages: 22

Satellite C655D-S50852
Brand: Toshiba Pages: 4

Satellite C655D-S5063
Brand: Toshiba Pages: 4

Satellite C655D-S5048
Brand: Toshiba Pages: 4

Satellite A665-S5184
Brand: Toshiba Pages: 4

Satellite A665-3DV12
Brand: Toshiba Pages: 4

Satellite A660-ST3N01X
Brand: Toshiba Pages: 4

Satellite A305D-SP6925A
Brand: Toshiba Pages: 4
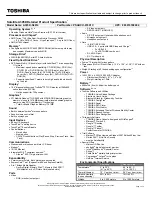
Satellite A305D-S6914
Brand: Toshiba Pages: 4