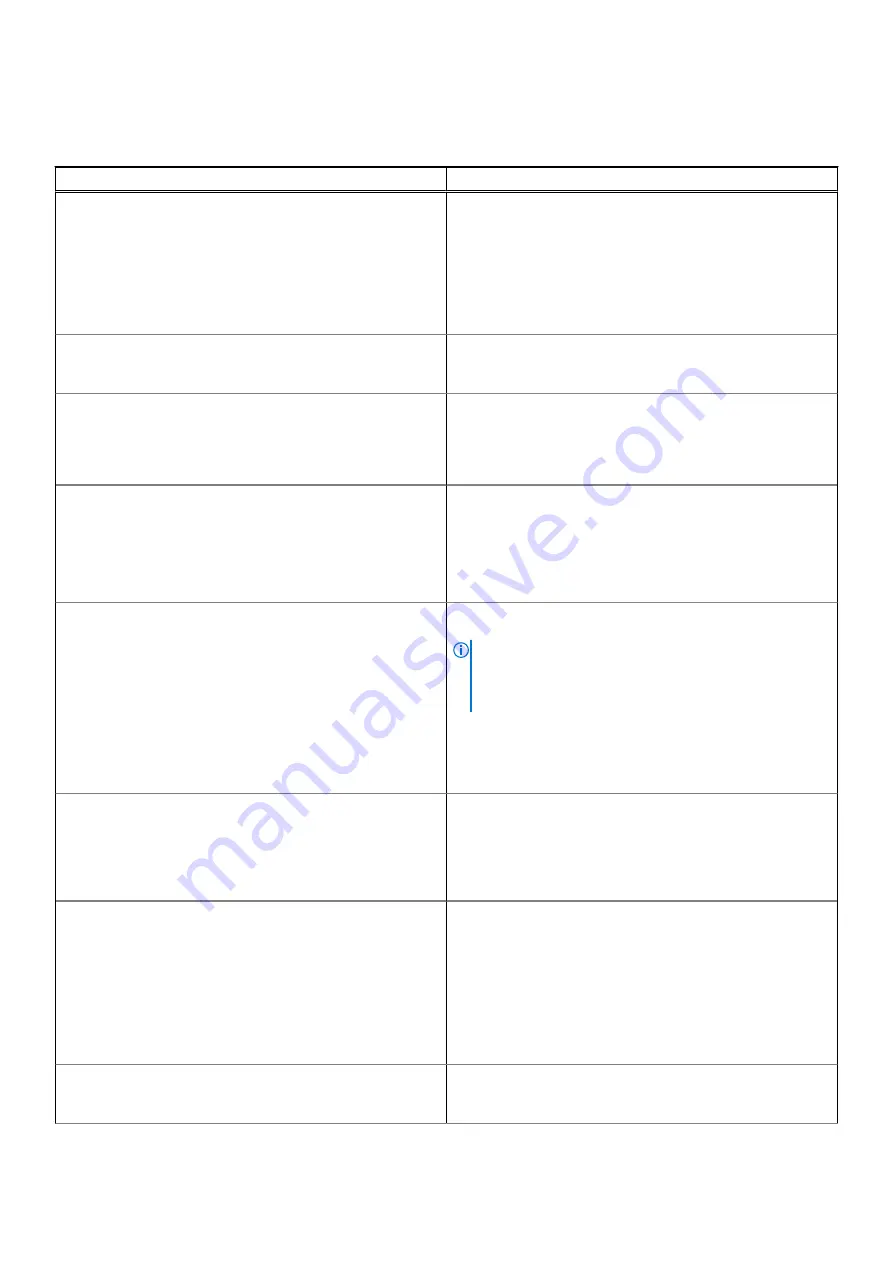
Power management
Table 8. Power management
Option
Description
Lid Switch
●
Enable Lit Switch
(enabled by default) — allows you to
disable the lid switch so the screen does not shut off when
the lid is closed.
●
Power On Lid Open
(enabled by default) — when
enabled, this option allows the system to power up from
the off state whenever the lid is opened. The system will
power on when powered either by the AC adapter or by
the system battery.
AC Behavior
Allows the system (if Off or in Hibernate) to power-on
automatically, when AC is inserted. The
Wake on AC
option is
disabled by default.
Enable Intel Speed Shift Technology
Allows you to enable.disable Intel Spped Shift Technology
support. Setting this option to enable allows the operating
system to select the appropriate processor performance
automatically. The
Enable Intel Speed Shift Technology
option is enabled by default.
Auto On Time
Allows you to set the time at which the computer must turn
on automatically.
●
Disabled (enabled by default)
●
Every Day
●
Weekdays
●
Select Days
USB Wake Support
Allows you to enable USB devices to wake the system from
S3.
NOTE:
This feature is only functional when the AC power
adapter is connected. If the AC power adapter is removed
during Standby, the system setup removes power from all
the USB ports to conserve battery power.
●
Wake on Dell USB-C Dock
(enabled by default) —
allows the system to automatically wake up when
connecting to a Dell USB-C dock.
●
Enable USB Wake Support
(disabled by default)
Wireless Radio Control
If Enabled, this feature will sense the connection of the
system to a wired network and subsequently disable the
selected wireless radios (WLAN and/ or WWAN). Upon
disconnection from the wired network, the selected wireless
radios will be re-enabled. The
Control WLAN radio
option is
disabled by default.
Wake on LAN
Allows you to enable or disable the feature that powers on
the computer from the Off state when triggered by a LAN
signal or special Dell USB-C Dock LAN signal. Wakeup from
the standby state is unaffected by this setting and must be
enabled in the operating system. This feature only works when
the computer is connected to AC.
●
Disabled (enabled by default)
●
LAN Only
●
LAN with PXE Boot
Block Sleep
This option allows you to block entering to sleep in OS
environment. When enabled system won't go to sleep, Intel
Rapid Start will be disabled automatically and OS Power
System setup
73
Summary of Contents for Latitude 3120
Page 12: ...Major components of your system 1 Display assembly 12 Removing and installing components ...
Page 14: ...14 Removing and installing components ...
Page 16: ...16 Removing and installing components ...
Page 30: ...30 Removing and installing components ...
Page 32: ...32 Removing and installing components ...
Page 42: ...42 Removing and installing components ...
Page 44: ...44 Removing and installing components ...
Page 50: ...50 Removing and installing components ...
















































