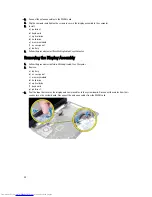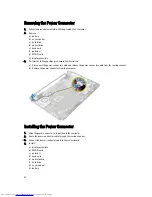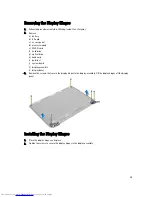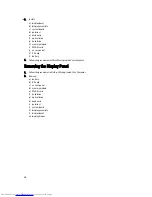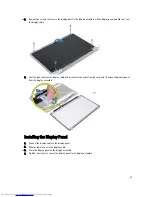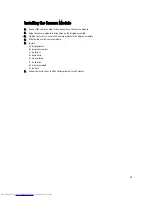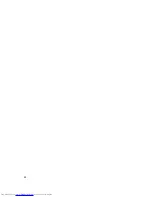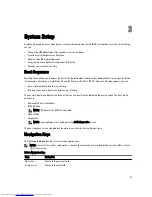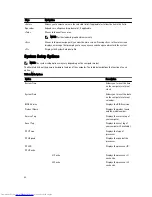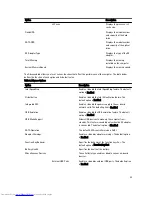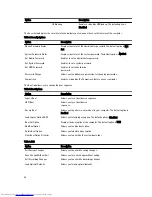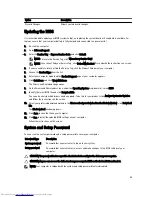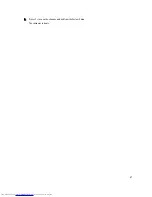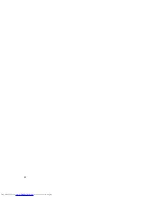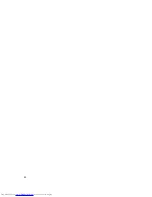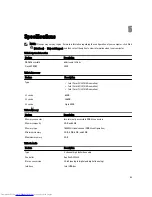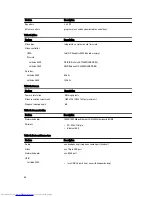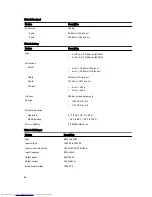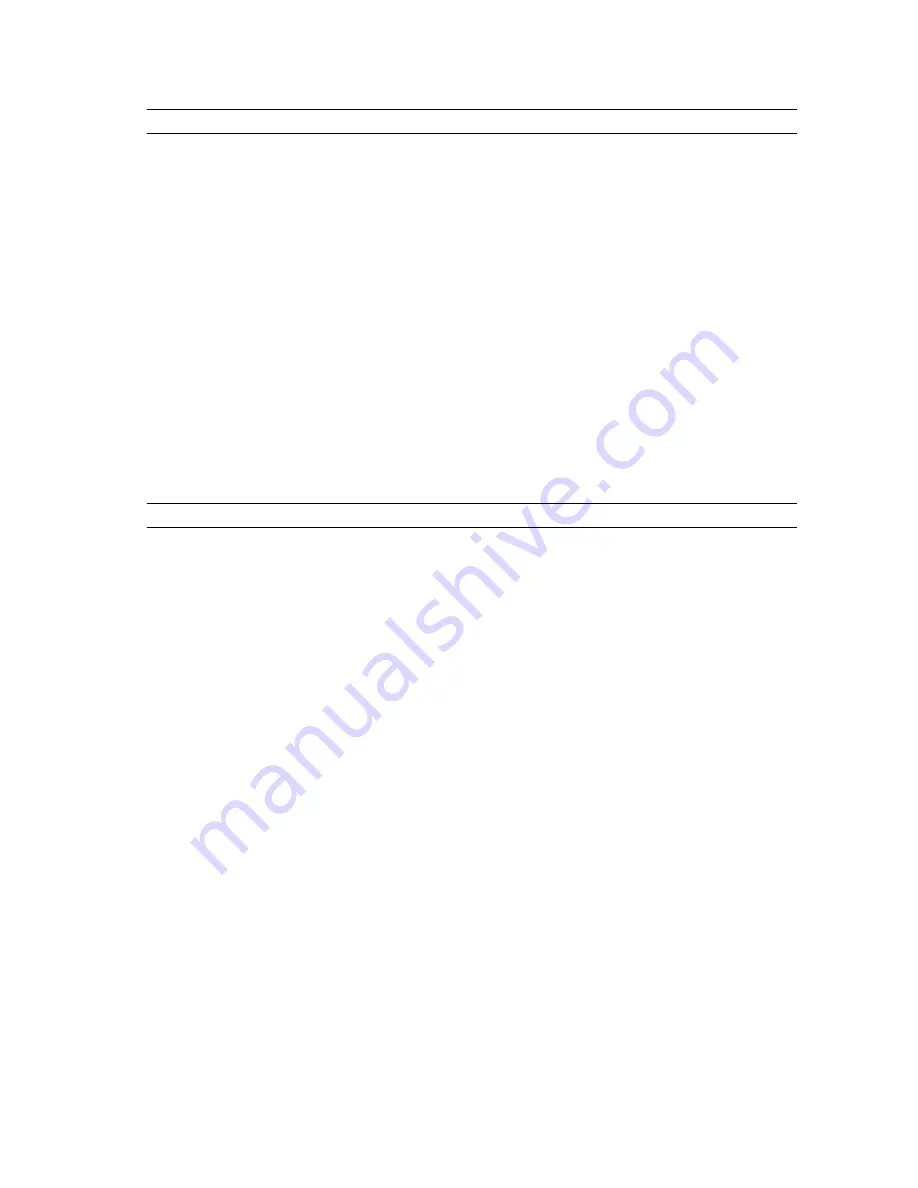
Option
Description
L3 Cache
Displays the processor L3
cache size.
Fixed HDD
Displays the model number
and capacity of the hard
drive.
SATA ODD
Displays the model number
and capacity of the optical
drive.
AC Adapter Type
Displays the type of the AC
adapter.
Total Memory
Displays the memory
installed on the computer
System Memory Speed
Displays the memory speed.
The Advanced tab allows you to set various functions that affect the performance of the computer. The table below
defines the function of each option and its default value.
Table 3. Advance Options
Option
Description
Intel SpeedStep
Enable or disable the Intel SpeedStep feature. The default
option is Enabled
Virtualization
Enable or disable the Intel Virtualization feature. The
default option is Enabled
Integrated NIC
Enable or disable the power supply to the on–board
network card. The default option is Enabled
USB Emulation
Enable or disable the USB emulation feature. The default
option is Enabled
USB Wake Support
Allows USB devices to wake-up the computer from
standby. This feature is enabled only when the AC adapter
is connected. The default option is Disabled
SATA Operation
The default SATA controller mode is AHCI.
Adapter Warnings
Enables or disables adapter warnings. The default option
is Enabled
Function Key Behavior
Specifies the behavior of the function key <Fn> . The
default option is Function key first
Battery Health
Specifies the health of the battery.
Miscellaneous Devices
These fields let you enable or disable various on-board
devices.
External USB Ports
Enables or disables external USB ports. The default option
is Enabled
43
Summary of Contents for Latitude 3540
Page 1: ...Dell Latitude 3540 Owner s Manual Regulatory Model P28F Regulatory Type P28F004 ...
Page 8: ...8 ...
Page 40: ...40 ...
Page 47: ...6 Press Y to save the changes and exit from the System Setup The computer reboots 47 ...
Page 48: ...48 ...
Page 52: ...52 ...
Page 58: ...58 ...