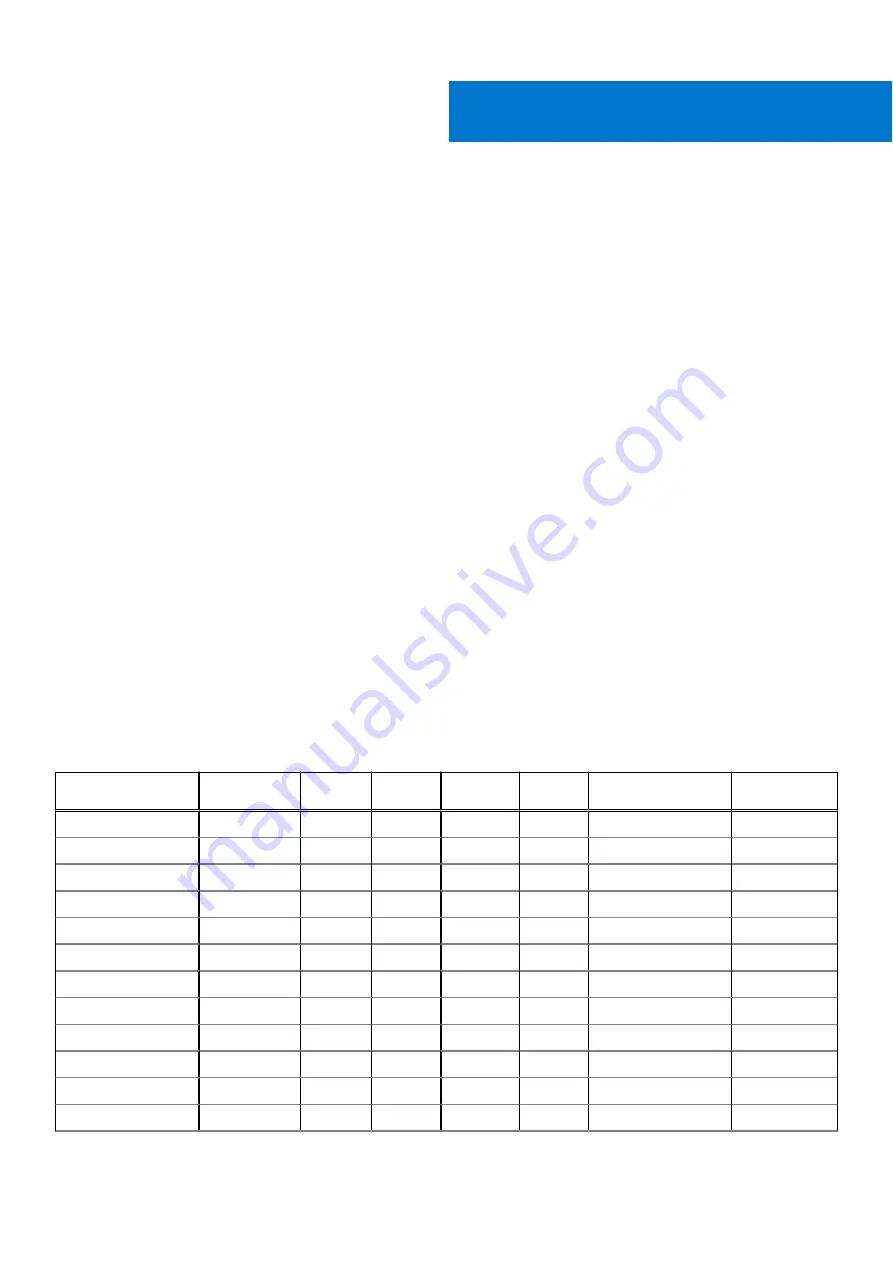
Using your tablet
This section covers how to power on and turn off your tablet including how to install the micro SD and micro SIM cards.
Topics:
•
•
•
•
Before Working Inside Your Tablet
•
After working inside your tablet
•
•
Display Panel and display cable
•
•
•
•
•
•
•
•
•
•
•
•
•
•
Screw list
Table 1. Latitude 5285 2-in-1 Screw size list
Component
M2.0x 1.1+1.7 M2.0X4.
0
M1.6x3.
0
M2.0X2.5
M1.6x3.
0
M2.0X2.0
M2.0X3.5
Back cover
3
Battery
4
Heat sink
4
Hinges
4
Display panel
6
System fan
2
WWAN card
1
WLAN card
1
Smart card cage
3
SSD card
1
Docking bracket
2
Kickstand
4
2
Using your tablet
11












































