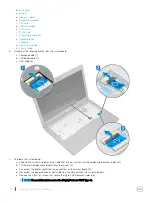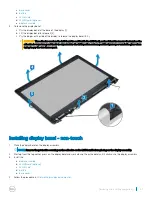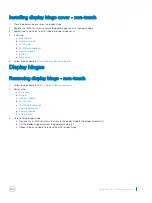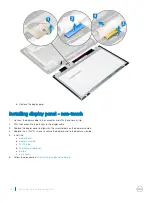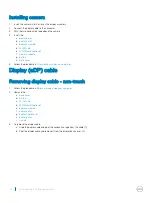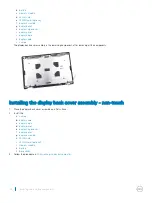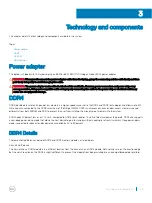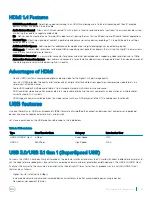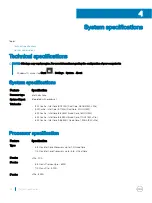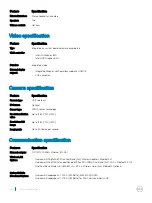Camera
Removing camera
1
Follow the procedure in
Before working inside your computer
.
2
Remove the:
a
b
c
d
e
f
g
3
To remove the camera:
a Peel the 2 conductive tape that secures the camera in place [1].
b Disconnect the camera cable from the connector [2].
c Carefully pry and remove the camera module from the display back cover [3].
Removing and installing components
43
Summary of Contents for Latitude 5290
Page 1: ...Latitude 5290 Owner s Manual Regulatory Model P27S Regulatory Type P27S002 ...
Page 23: ...Removing and installing components 23 ...
Page 85: ...Video driver Verify if the video driver is already installed in the system Software 85 ...
Page 88: ...Image device driver Verify if the image device driver is installed in the system 88 Software ...