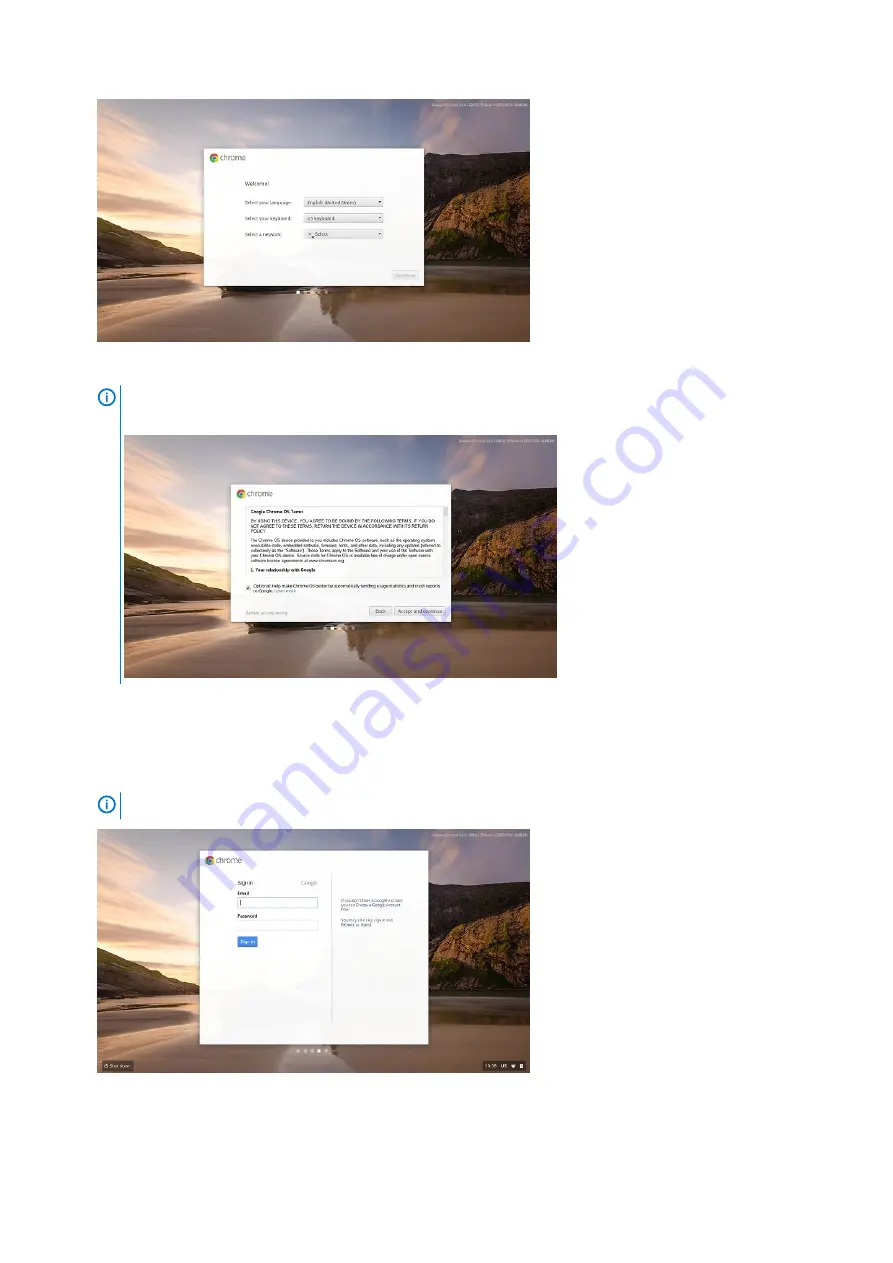
c) Accept the terms of service with one click. Once connected to a network, Chrome device will then download any available system
updates so users automatically get the latest features.
NOTE:
The option to automatically send usage statistics to Google is intended for troubleshooting purposes. No
personal information is collected.
d) Enroll the Chrome device (optional). If the Chrome device was provided by work or school, users might need to enroll it with the
domain before signing in below. Ask the network administrator for instructions before continuing with these steps.
e) The system will automatically install any available update. This may take a few minutes. The system checks for updates every time
it is powered on.
f) Sign in with Google Account. In the sign-in box that appears, enter the Google Account username and password and click Sign in.
Make sure to sign in with your primary Google Account, because this account will be set as the owner account.
NOTE:
Users can also use the computer without an account by clicking Browse as a Guest on the right.
g) Set an account picture. This picture will represent the user's account on the main sign-in screen and status area. If users have a
camera, there is an option to take a photo with the built-in webcam. If users don't want to take a photo at this time, choose a fun
icon instead. Users can always update their picture after signing in.
6
Set up your Latitude 5300 2-in-1 Chrome







































