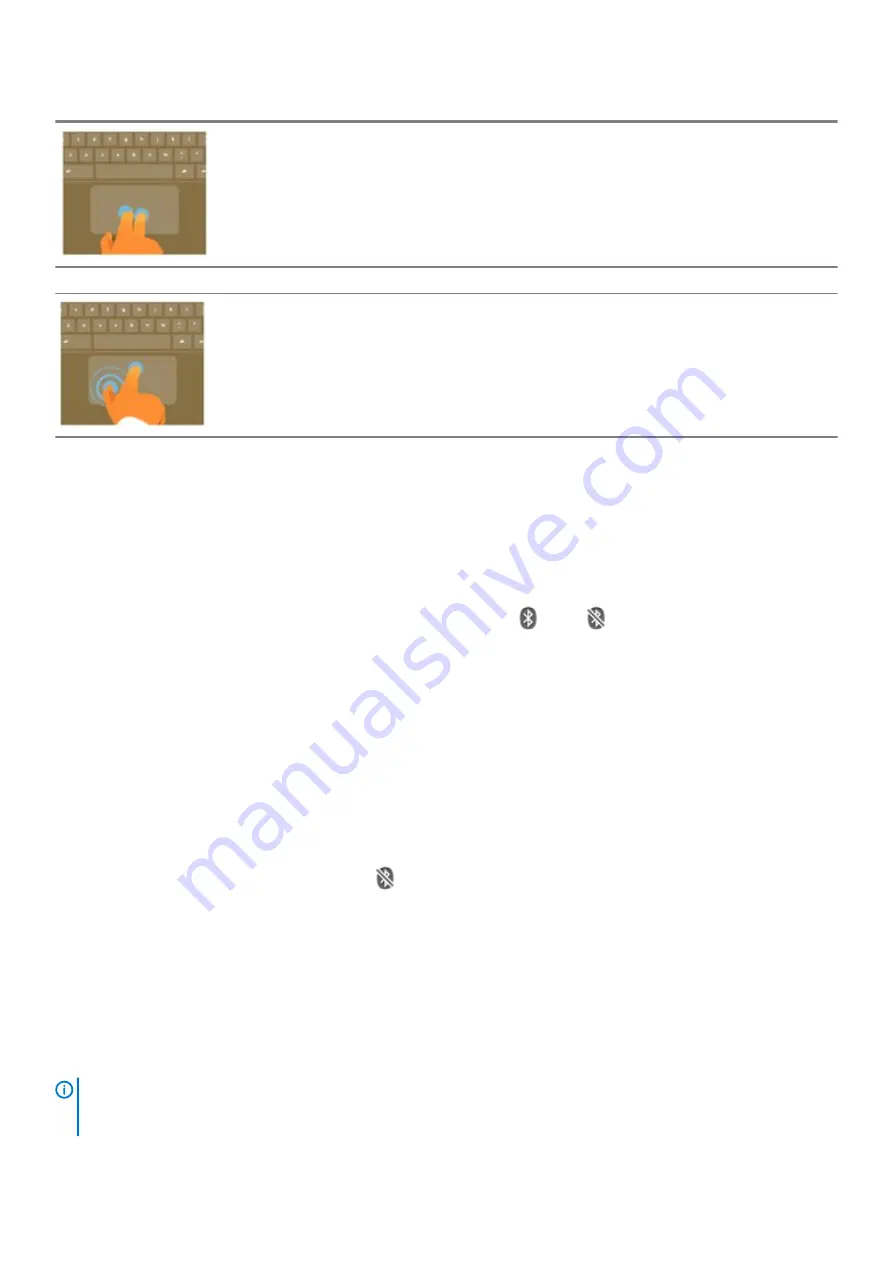
Touchpad gestures
Place two fingers on the touchpad and move them up and down to scroll vertically, left and right to scroll
horizontally. If you have Australian scrolling enabled, move two fingers up to scroll down. (It works in the
same way as say, your smartphone or tablet.) If you have multiple browser tabs open, you can also swipe left
and right with three fingers to quickly move between tabs.
Swipe
Quickly move two fingers left or right to go backward or forward on web pages or while using apps.
Click the item you want to move with one finger. With a second finger, move the item. Release both fingers
to drop the item at its new location.
Bluetooth
Bagian ini menjabarkan petunjuk untuk memasangkan perangkat bluetooth dengan perangkat Chrome Anda.
Teknologi Bluetooth memungkinkan Anda untuk menghubungkan perangkat secara nirkabel pada jarak dekat. Untuk menggunakan aksesori
Bluetooth dengan Chromebook Anda, pertama periksa terlebih dahulu apakah Chromebook Anda mendukung Bluetooth. Kemudian Anda
akan diminta untuk memasangkannya dengan aksesoris Bluetooth.
Untuk melihat apakah Anda dapat menggunakan aksesoris Bluetooth dengan Chromebook Anda, klik area status pada sudut kanan bawah,
tempat di mana gambar akun Anda ditampilkan. Jika Anda melihat ikon Bluetooth
atau
pada menu, maka Chromebook Anda
mendukung Bluetooth. Jika Anda tidak melihat ikon-ikon ini, maka Chromebook Anda tidak mendukung Bluetooth. Jika Chromebook Anda
mendukung Bluetooth, maka perangkat Anda dapat terhubung ke berbagai aksesoris Bluetooth, termasuk:
•
Keyboard
•
Mouse
•
Speaker
•
Headphone
•
Headset (hanya audio)
Untuk menghubungkan perangkat Bluetooth dengan Chromebook Anda, Anda perlu memasangkannya. Caranya:
1. Masuk ke Chromebook Anda.
2. Klik area status pada sudut kanan bawah, tempat di mana gambar akun Anda ditampilkan.
3. Pilih status Bluetooth Anda pada menu yang muncul.
4. Jika Bluetooth tidak aktif, klik ikon tidak terhubung.
atau klik Aktifkan Bluetooth pada menu. Chromebook Anda akan memindai
perangkat Bluetooth yang tersedia secara otomatis.
5. Pilih perangkat yang ingin Anda tambahkan dari daftar perangkat Bluetooth yang tersedia dan klik Sambungkan.
6. Ikuti petunjuk pada layar untuk menyambungkan perangkat Bluetooth Anda.
•
Jika Anda menghubungkan mouse, biasanya tidak dibutuhkan PIN. Jika Anda diminta memasukkan PIN, masukkan PIN untuk mouse
Anda menggunakan keyboard perangkat Chrome Anda.
•
Jika Anda menghubungkan keyboard, masukkan PIN yang dibuat secara acak pada keyboard yang ingin Anda pasangkan dan tekan
Enter.
Untuk mengonfirmasikan bahwa perangkat Bluetooth Anda terhubung, periksa status Bluetooth. Anda akan melihat perangkat Anda
terdaftar di sana.
CATATAN
Baru saja mendapat Chromebook atau Chromebox? Jika Anda menyalakan perangkat chrome untuk pertama
kalinya dan Anda memiliki perangkat Bluetooth yang sama-sama menyala, perangkat chrome Anda mungkin akan
mendeteksi perangkat tersebut secara otomatis dan menampilkan cara untuk memasangkannya. Anda akan melihat
Teknologi dan komponen
33



































