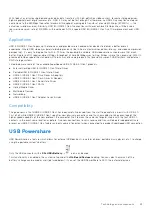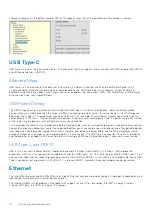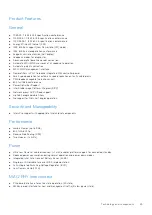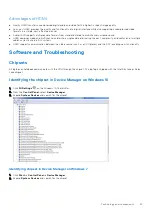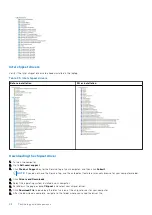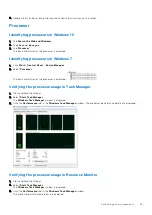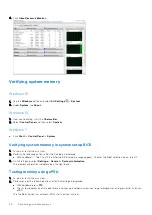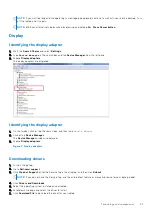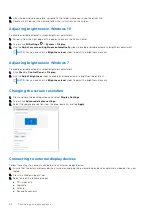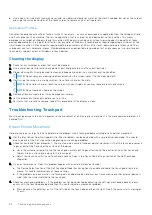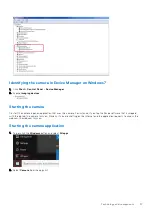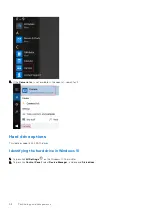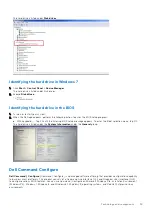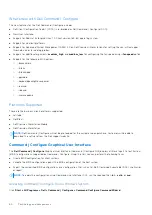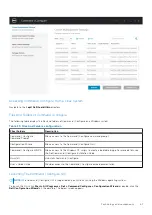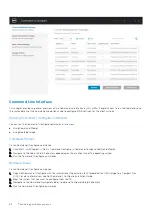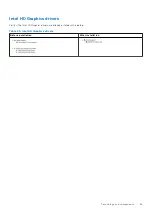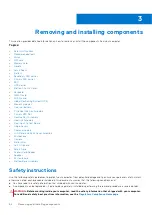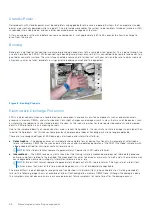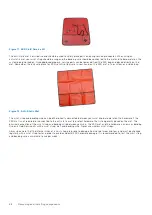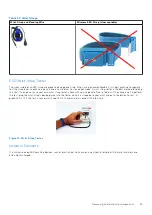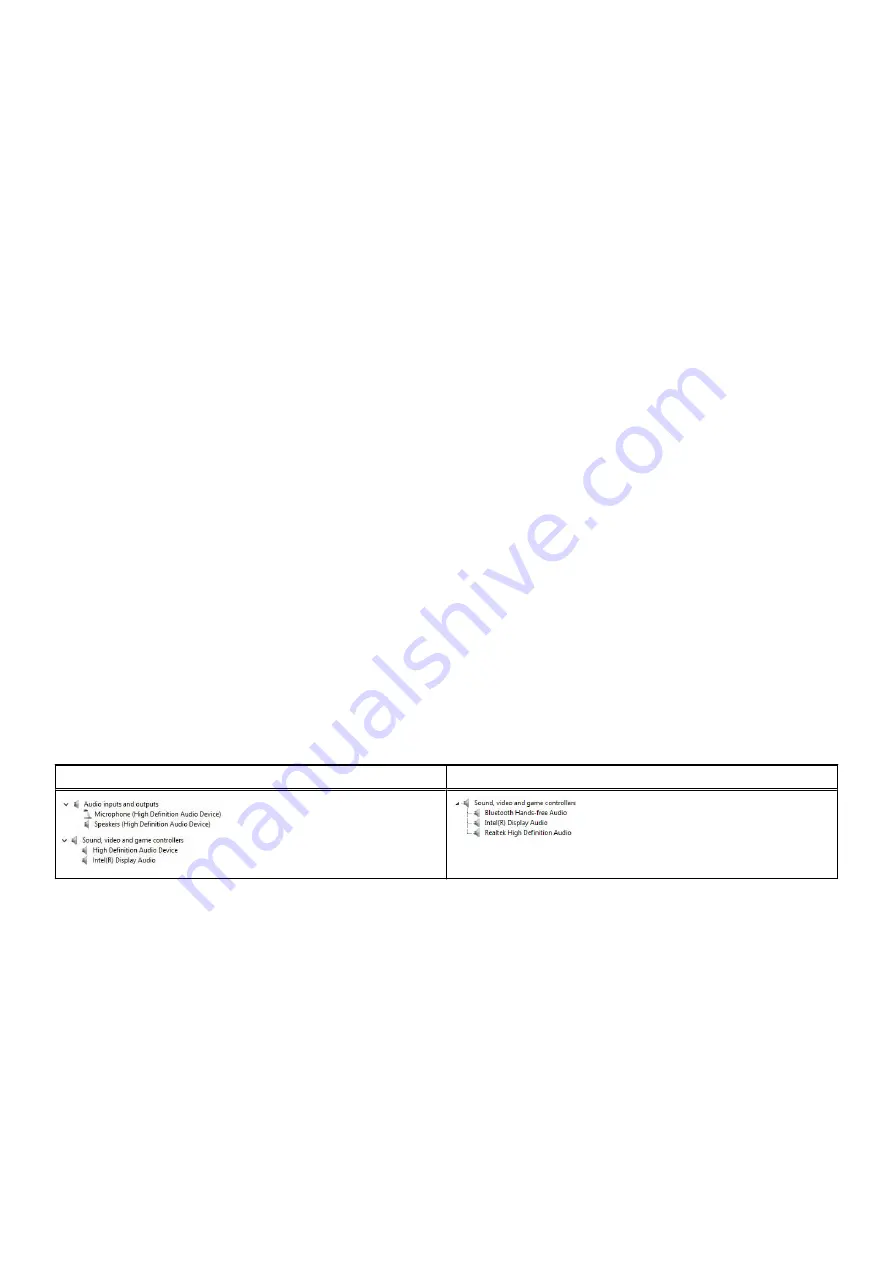
●
Run ePSA Diagnostics and try to recreate the problems there. If either of these situations occurs, replace the palm rest.
No Pointer Movement
No pointer movement from the touch pad (or track stick, if available) usually is the result of one of two things: The touch
pad has been disabled in the driver interface, or the touch pad cable is damaged or disconnected. Follow the steps below to
determine the problem.
1. Connect an external mouse - In either situation, an external mouse should still function. If it does not, try booting into Safe
Mode and testing both devices again.
2. Enable the touch pad in the driver settings - Using the external mouse (or key strokes if no mouse is available), go into the
Dell Touchpad Properties. Go to the Device Select section and enable the touch pad. If already enabled, get the latest driver
from Dell support site.
3. Test the device in Dell ePSA Diagnostics - To eliminate a potential software problem, run the Dell ePSA Diagnostics and test
the device here.
4. Check for mechanical problems - As a last resort, press down on the palm rest where the touch pad connector is located on
the system board. If the pointer reacts in some way, then the cable may just need to be reseated. Otherwise, replace the
palm rest.
Troubleshooting Your Pen
The stylus is the first component to be investigated in the event of a suspected problem with the digitizer.
Ensure that you perform the following steps:
1. Verify the pen tip is in good shape (free of chips, excessive wear, etc.).
2. Replace the pen tip with a new one or the one that is in good condition.
3. Verify that the touch capabilities are not affected.
4. Switch to touch mode and see if the problem still exists.
5. If no symptoms persist in touch mode, the pen tip is the most likely suspect.
6. If the problem does persist in touch mode, run diagnostics and take the necessary steps depending on the results.
Realtek HD audio drivers
Verify if the Realtek audio drivers are already installed in the computer.
Table 24. Realtek HD audio drivers
Before installation
After installation
Troubleshooting audio issues
This topics details the troubleshooting steps in resolving audio related issues specific to IDT92HD87 audio chip
No Audio
Determine if the problem is only on the internal or external speakers or both.
1. If the problem is external only, try reseating the speakers or headphones. Also try another set of speakers or headphones
if available. Check the speaker connector for damage. If the problem does not happen with different speakers, then the
problem is related to the external device. If it persists, then there is a problem with either the audio connector or the audio
controller. Confirm this by running Dell Diagnostics.
2. If the problem is internal only, try shaking the unit and see if the sound returns or plays intermittently. If it does, then a
connection for the speakers is loose and the unit needs service. If there is still no sound at all, then try deleting the hardware
Technology and components
55