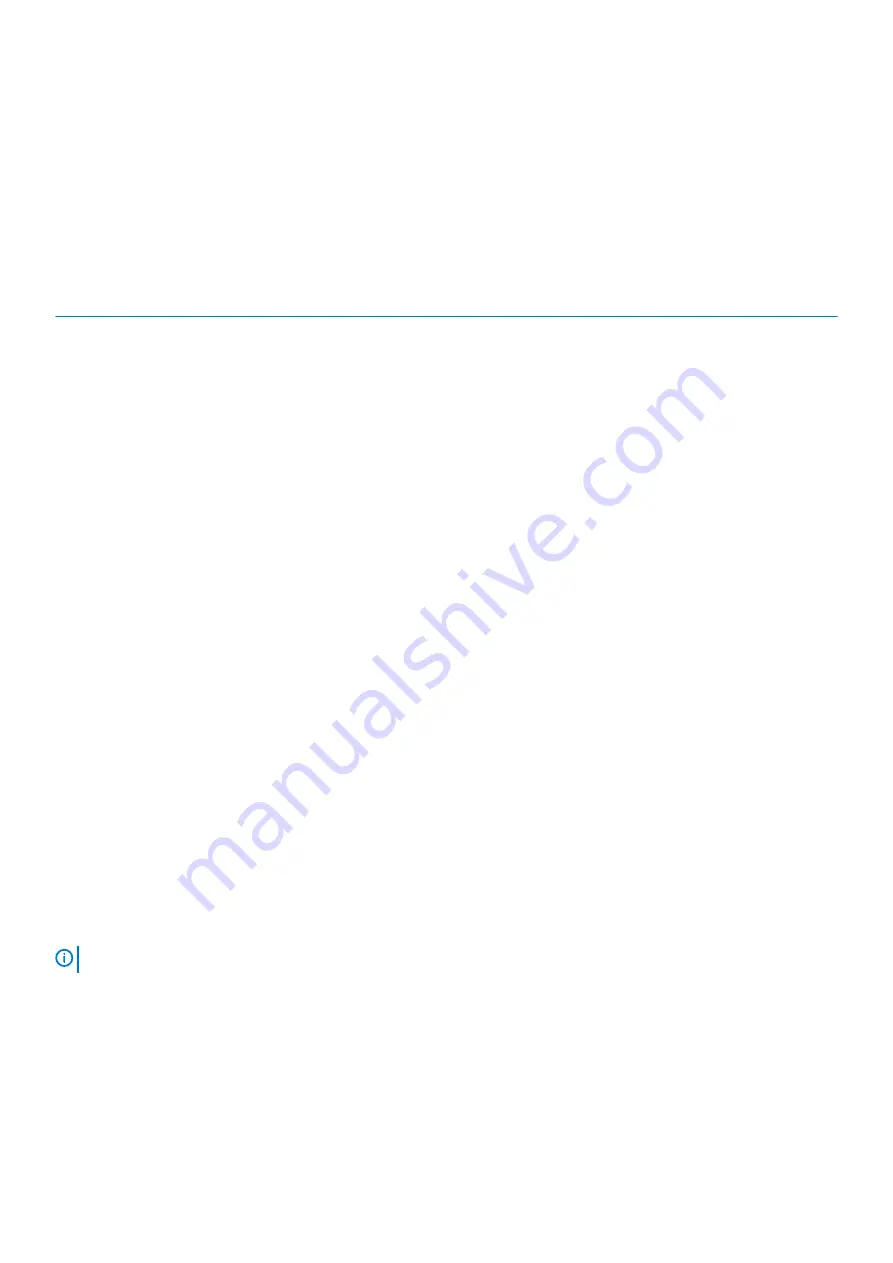
•
Adaptorul de alimentare este conectat și bateria este încărcată complet.
•
Computerul funcționează pe baterie și bateria are un nivel de încărcare de peste 5 %.
•
Computerul este în stare de repaus, de hibernare sau este oprit.
Indicatorul luminos de alimentare și de încărcare a bateriei iluminează intermitent galben cu coduri de clipire care indică defecțiuni.
De exemplu, indicatorul luminos de alimentare și de încărcare a bateriei iluminează intermitent galben de două ori, urmate de o pauză, apoi
iluminează intermitent alb de trei ori, urmate de o pauză. Acest model 2,3 continuă până când computerul se oprește, ceea ce indică că nu
se detectează memoria sau RAM.
Următorul tabel ilustrează diferite modele de iluminare pentru alimentare și pentru încărcarea bateriei și problemele asociate.
Tabel 4. Codurile LED
Codurile de iluminare de diagnosticare
Descriere problemă
2,1
Eroare procesor
2,2
Placa de sistem: defecțiune BIOS sau ROM (Read-Only Memory)
2,3
Nu se detectează memoria sau RAM (Random-Access Memory)
2,4
Defecțiune la memorie sau RAM (Random-Access Memory)
2,5
Memorie instalată nevalidă
2,6
Eroare placă de sistem sau chipset
2,7
Eroare afişaj
3,1
Defecțiune baterie rotundă
3,2
Defecțiune PCI, placă/chip video
3,3
Nu s-a găsit imaginea de recuperare
3,4
S-a găsit imaginea de recuperare, dar este nevalidă
3,5
Defecțiune șină de alimentare
3,6
Actualizarea sistemului BIOS incompletă
3,7
Eroare Management Engine (Motor de gestionare)
Indicator luminos de stare a camerei:
Indică dacă este utilizată camera.
•
Alb continuu — Camera este utilizată.
•
Oprit — Camera nu este utilizată.
Indicator luminos Caps Lock:
Indică dacă tasta Caps Lock este activată sau dezactivată.
•
Alb continuu — Caps Lock activat.
•
Oprit — Caps Lock dezactivat.
Ciclul de alimentare Wi-Fi
Despre această sarcină
În cazul în care computerul nu are acces la internet din cauza problemelor de conectivitate Wi-Fi, poate fi efectuată o procedură de ciclu
de alimentare Wi-Fi. Următoare procedură oferă instrucțiuni pentru efectuarea unui ciclul de alimentare Wi-Fi:
NOTIFICARE
: Unii furnizori de servicii de internet oferă un dispozitiv combinat modem/router.
Pași
1. Opriţi computerul.
2. Opriți modemul.
3. Opriți routerul wireless.
4. Așteptați 30 de secunde.
5. Porniți routerul wireless.
6. Porniți modemul..
Depanare
95
Summary of Contents for Latitude 5501
Page 1: ...Dell Latitude 5501 Service Manual Reglementare de Model P80G Reglementare de Tip P80F003 ...
Page 22: ...22 Dezasamblarea și reasamblarea ...
Page 24: ...24 Dezasamblarea și reasamblarea ...
Page 59: ...Dezasamblarea și reasamblarea 59 ...
Page 63: ...Dezasamblarea și reasamblarea 63 ...
Page 66: ...66 Dezasamblarea și reasamblarea ...
Page 68: ...68 Dezasamblarea și reasamblarea ...
Page 77: ...Dezasamblarea și reasamblarea 77 ...
Page 78: ...78 Dezasamblarea și reasamblarea ...
Page 80: ...80 Dezasamblarea și reasamblarea ...
Page 81: ...Dezasamblarea și reasamblarea 81 ...
Page 88: ...88 Dezasamblarea și reasamblarea ...
Page 90: ...90 Dezasamblarea și reasamblarea ...



































