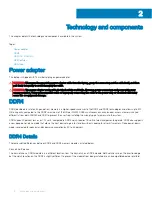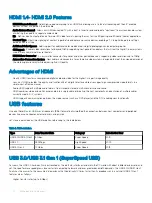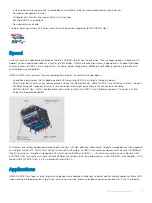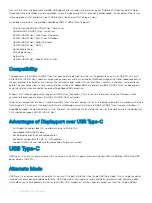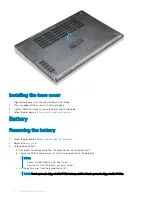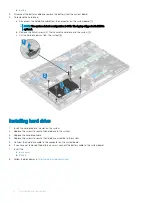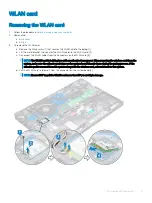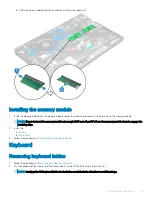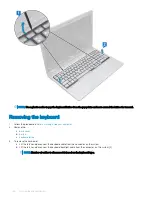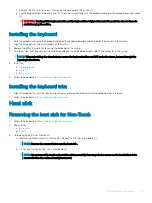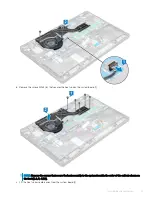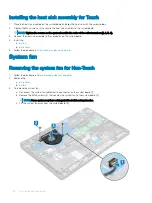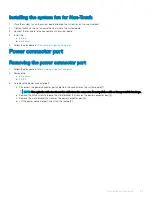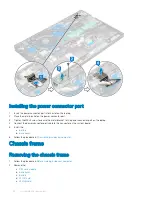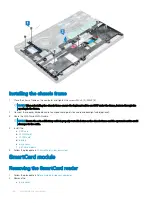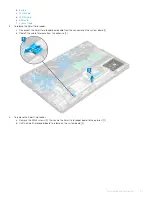Installing the WLAN card
1
Insert the WLAN card into the slot on the laptop.
2
Route the WLAN cables through the routing channel.
NOTE:
When installing the display assembly or chassis frame onto the system, the wireless and WLAN antennas must be
routed correctly into the routing channels on the chassis frame.
3
Connect the WLAN cables to the connectors on the WLAN Card.
4
Place the metal bracket and tighten the M2x3 screw to secures the WLAN card to the system board.
5
Install the:
a
b
6
Follow the procedure in
After working inside your system
WWAN card
Removing the WWAN card
1
Follow the procedure in
Before working inside your computer
.
2
Remove the:
a
b
3
To remove the WWAN card:
a Disconnect the WWAN cables from the connectors on the WWAN card [1].
NOTE:
The WWAN card is held in place with an adhesive foam spacer. When removing the wireless card from the
system, make sure the adhesive pad stays on the system board/chassis frame during the prying process. If the
adhesive pad is removed from the system along with the wireless card, adhere it back to the system.
b Remove the M2x3 screw (1) that secures the WWAN card to the system board [2].
c Lift the WWAN card to release it from the connector on the system board [3].
NOTE:
Ensure NOT to pull the WWAN card more than 35°, to avoid pin damage.
22
Disassembly and reassembly