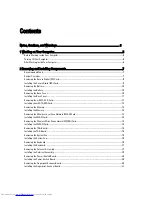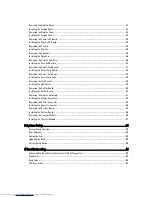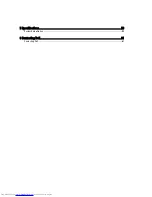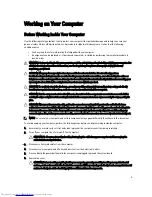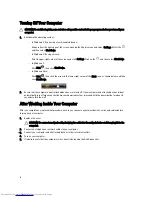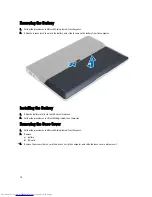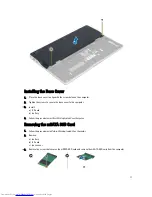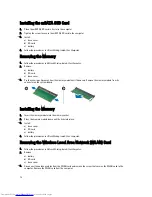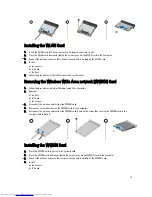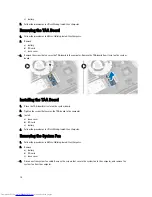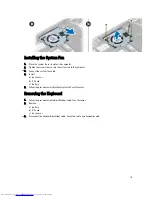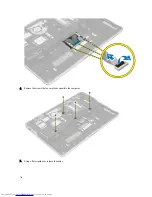Reviews:
No comments
Related manuals for Latitude 6430u

NP550P5C
Brand: Samsung Pages: 142

BC57
Brand: XPG Pages: 30

Aspire V5-452G
Brand: Acer Pages: 87

Compaq nx6110
Brand: HP Pages: 32

Compaq nx5000 series
Brand: HP Pages: 48

Compaq nx9010
Brand: HP Pages: 21

Compaq Presario CQ43
Brand: HP Pages: 122

Compaq NX7400
Brand: HP Pages: 3

Compaq NX7300
Brand: HP Pages: 2

Compaq NC6320
Brand: HP Pages: 64

Compaq NC6320
Brand: HP Pages: 3

Compaq NX9000
Brand: HP Pages: 121

Compaq nc8000
Brand: HP Pages: 189

Compaq nc8000
Brand: HP Pages: 117

Compaq NX7300
Brand: HP Pages: 242

Compaq nc6300
Brand: HP Pages: 252

Compaq NX9005
Brand: HP Pages: 2

Compaq Presario CQ45
Brand: HP Pages: 30