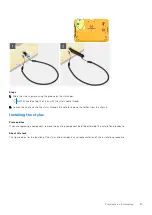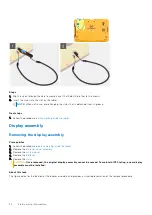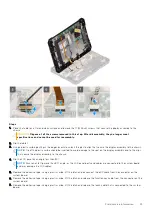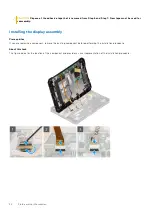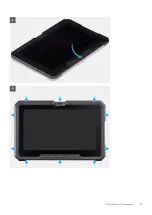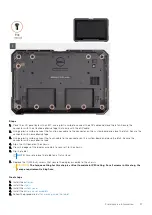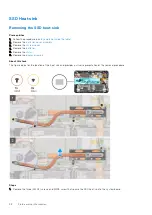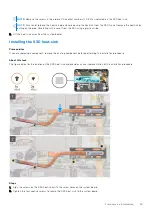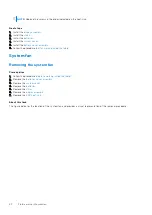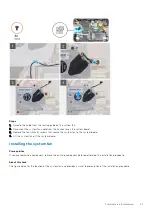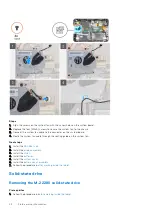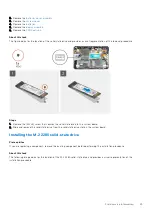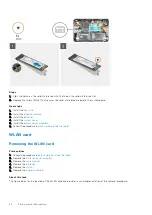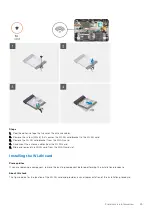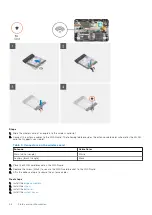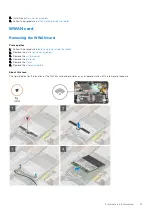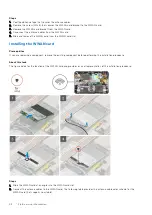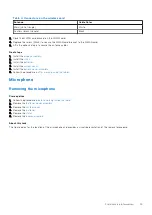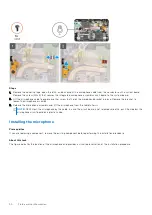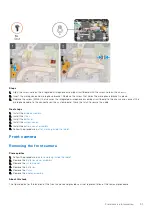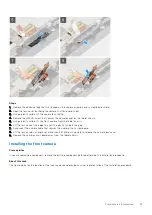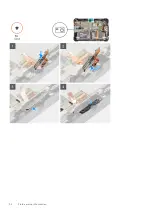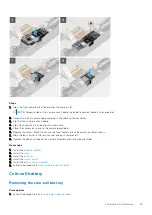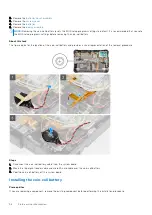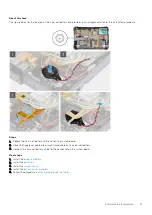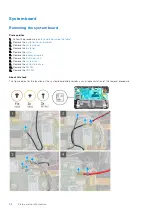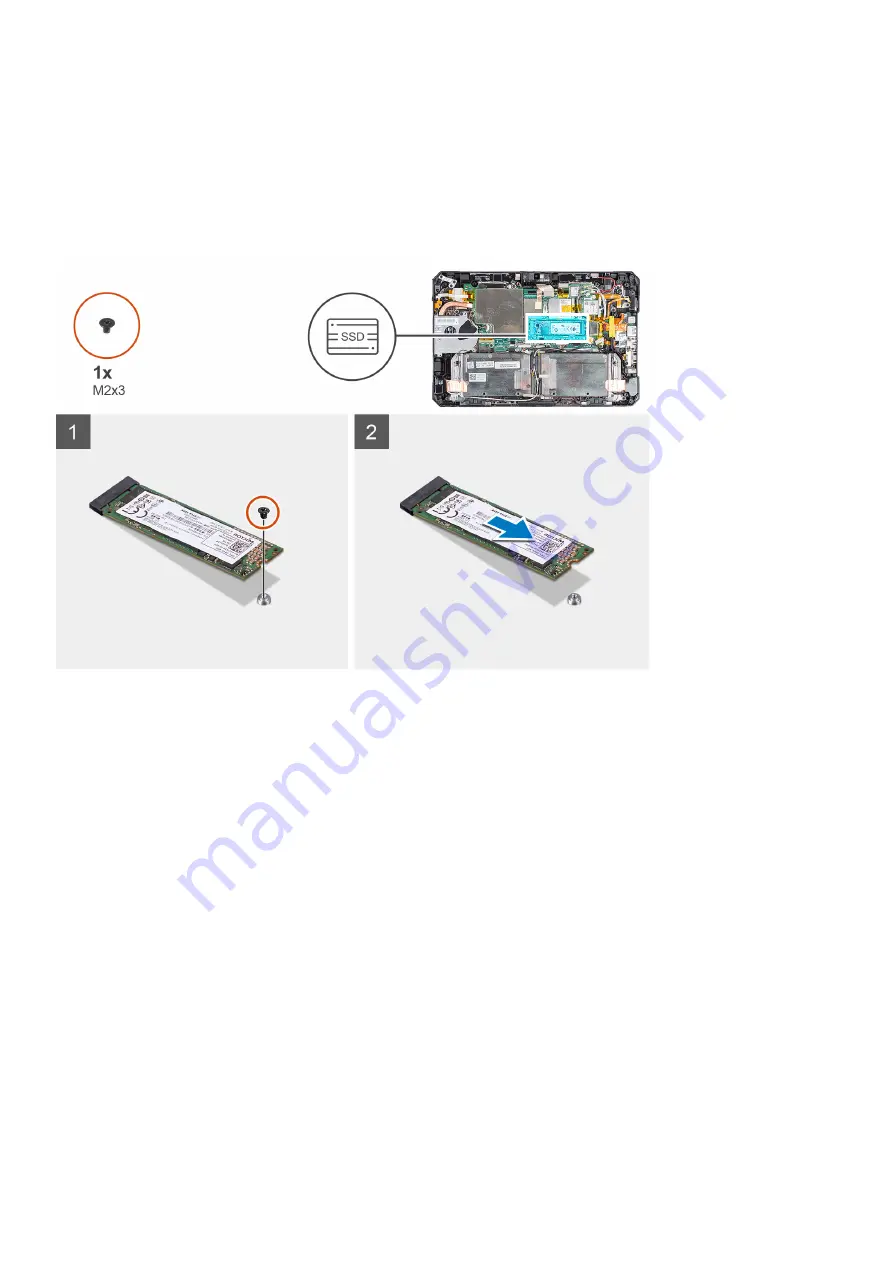
2. Remove the
.
3. Remove the
.
4. Remove the
5. Remove the
.
6. Remove the
.
About this task
The figure indicates the location of the solid-state drive and provides a visual representation of the removal procedure.
Steps
1. Remove the (M2x3) screw that secures the solid-state drive to the system board.
2. Slide and remove the solid-state drive from the solid-state drive slot on the system board.
Installing the M.2 2280 solid-state drive
Prerequisites
If you are replacing a component, remove the existing component before performing the installation procedure.
About this task
The following image indicates the location of the M.2 2280 solid-state drive and provides a visual representation of the
installation procedure:
Field service information
43
Summary of Contents for Latitude 7220EX
Page 20: ...20 Field service information ...
Page 22: ...22 Field service information ...
Page 31: ...Field service information 31 ...
Page 32: ...32 Field service information ...
Page 35: ...Field service information 35 ...
Page 36: ...36 Field service information ...
Page 52: ...52 Field service information ...
Page 54: ...54 Field service information ...
Page 59: ...Field service information 59 ...
Page 62: ...62 Field service information ...