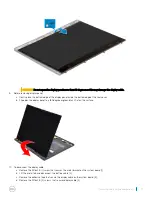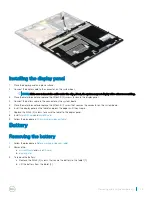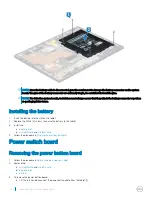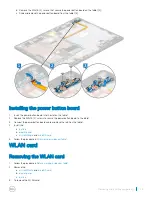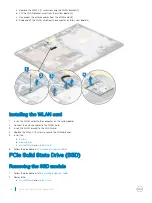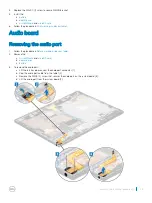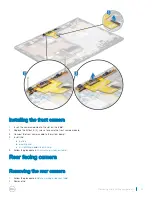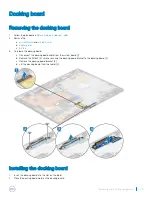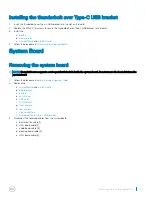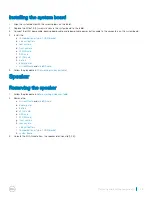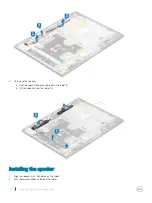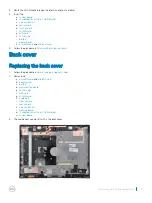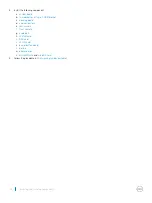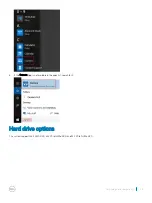Installing the audio port
1
Place and insert the audio port into the connector on the system board.
2
Replace the M2X3 (2) screw to secure audio port on the system board.
3
Affix the audio port on the system board.
4
Connect the audio port cable to the connector.
5
Install the:
a
b
c
6
Follow the procedure in
After working inside your tablet
.
Front facing camera
Removing the front camera
1
Follow the procedure in
Before working inside your tablet
2
Remove the:
a
b
c
3
To remove the front facing camera:
a Lift the latch and disconnect the camera connector [1].
b Remove the M1.6x2.5 (2) screws that secure the camera on the system board [2].
c Lift the front camera from the tablet [3].
30
Removing and Installing components
Summary of Contents for Latitude 7285
Page 1: ...Latitude 7285 2 in 1 Owner s Manual Regulatory Model T02J Regulatory Type T02J001 ...
Page 47: ...Disk driver Figure 2 Disk driver Technology and components 47 ...
Page 49: ...Storage controller drivers Figure 4 Storage controllers Technology and components 49 ...
Page 52: ...Thunderbolt Icons 52 Technology and components ...