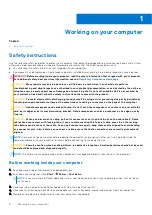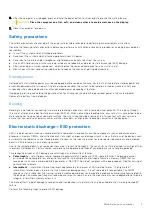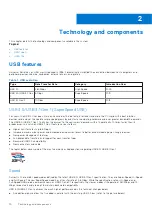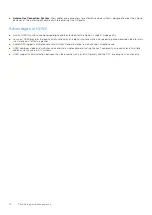Summary of Contents for Latitude 7300
Page 19: ...4 Lift and remove the base cover from the computer Removing and installing components 19 ...
Page 56: ...3 Route the antennae and display cable along the hinges 56 Removing and installing components ...
Page 80: ...Figure 5 Power button board without FPR 80 Removing and installing components ...