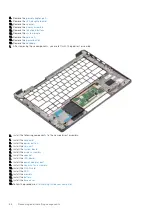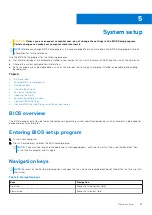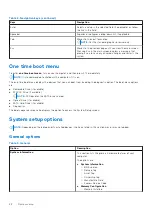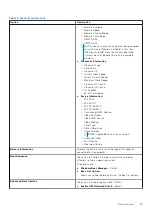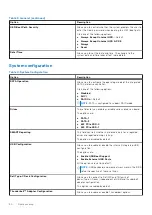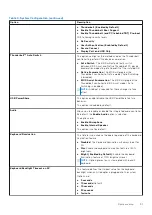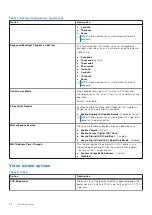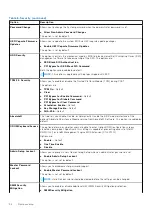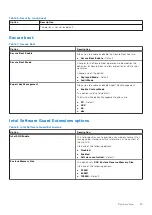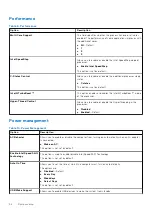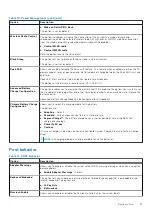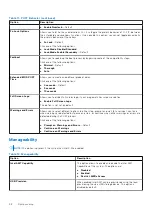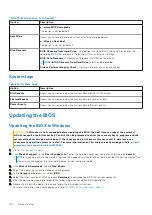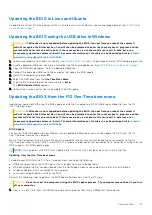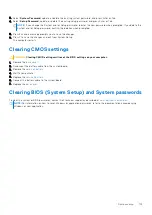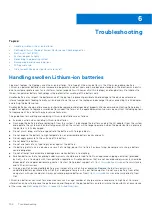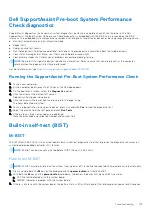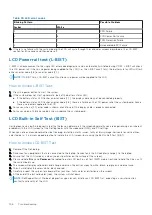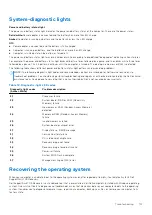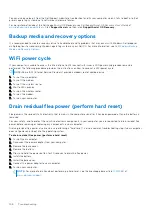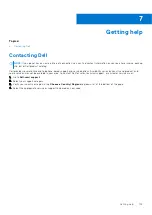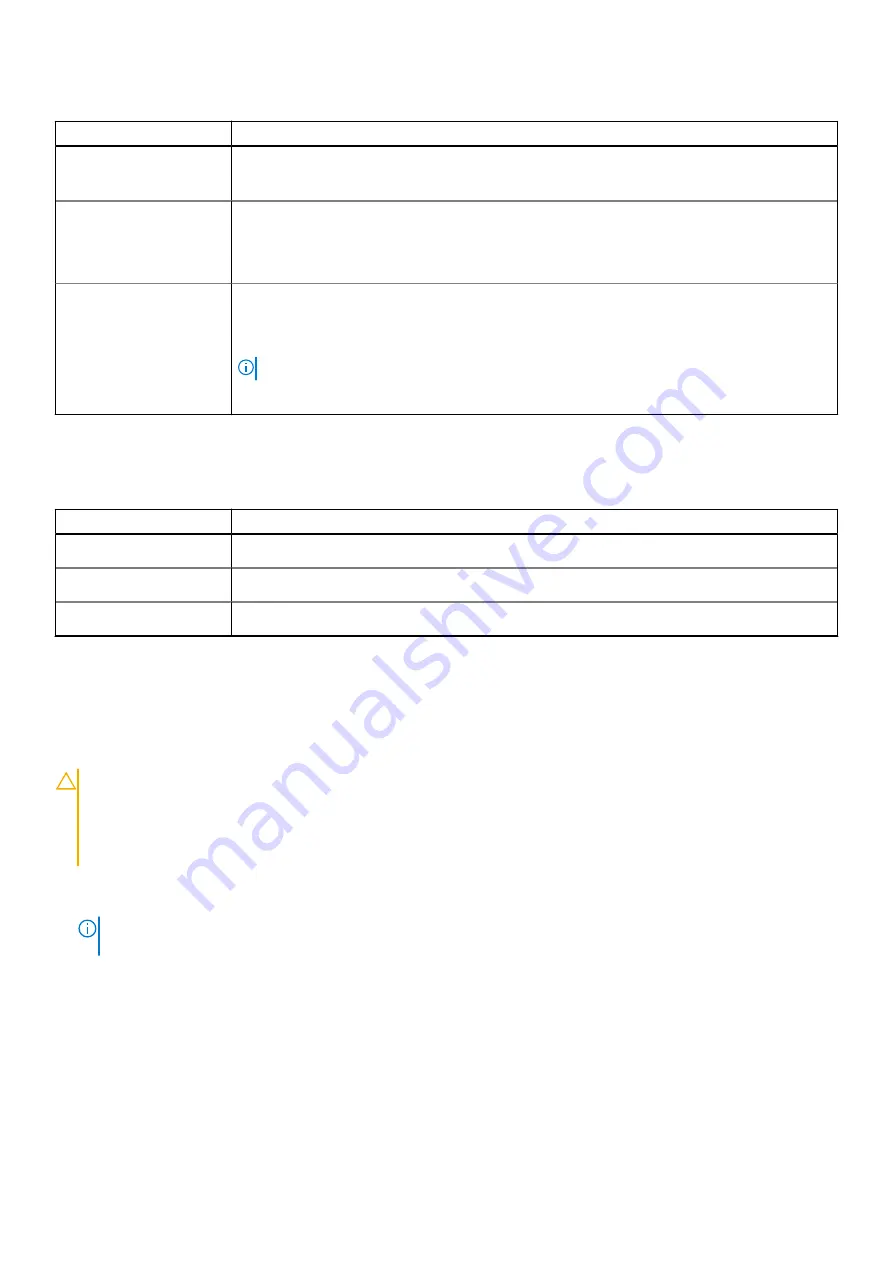
Table 15. Maintenance (continued)
Option
Description
●
Allow BIOS Downgrade
This option is set by default.
Data Wipe
Allows you to securely erase data from all internal storage devices.
●
Wipe on Next Boot
This option is not set by default.
Bios Recovery
BIOS Recovery from Hard Drive
—This option is set by default. Allows you to recover the
corrupted BIOS from a recovery file on the HDD or an external USB key.
BIOS Auto-Recovery
— Allows you to recover the BIOS automatically.
NOTE:
BIOS Recovery from Hard Drive
field should be enabled.
Always Perform Integrity Check
—Performs integrity check on every boot.
System logs
Table 16. System Logs
Option
Description
BIOS events
Allows you to view and clear the System Setup (BIOS) POST events.
Thermal Events
Allows you to view and clear the System Setup (Thermal) events.
Power Events
Allows you to view and clear the System Setup (Power) events.
Updating the BIOS
Updating the BIOS in Windows
CAUTION:
If BitLocker is not suspended before updating the BIOS, the next time you reboot the system it
will not recognize the BitLocker key. You will then be prompted to enter the recovery key to progress and the
system will ask for this on each reboot. If the recovery key is not known this can result in data loss or an
unnecessary operating system re-install. For more information on this subject, see Knowledge Article:
www.dell.com/support/article/sln153694
.
2. Click
Product support
. In the
Search support
box, enter the Service Tag of your computer, and then click
Search
.
NOTE:
If you do not have the Service Tag, use the SupportAssist feature to automatically identify your computer. You
can also use the product ID or manually browse for your computer model.
3. Click
Drivers & Downloads
. Expand
Find drivers
.
4. Select the operating system installed on your computer.
5. In the
Category
drop-down list, select
BIOS
.
6. Select the latest version of BIOS, and click
Download
to download the BIOS file for your computer.
7. After the download is complete, browse the folder where you saved the BIOS update file.
8. Double-click the BIOS update file icon and follow the on-screen instructions.
For more information, see knowledge base article
.
100
System setup
Summary of Contents for Latitude 7300
Page 19: ...4 Lift and remove the base cover from the computer Removing and installing components 19 ...
Page 56: ...3 Route the antennae and display cable along the hinges 56 Removing and installing components ...
Page 80: ...Figure 5 Power button board without FPR 80 Removing and installing components ...