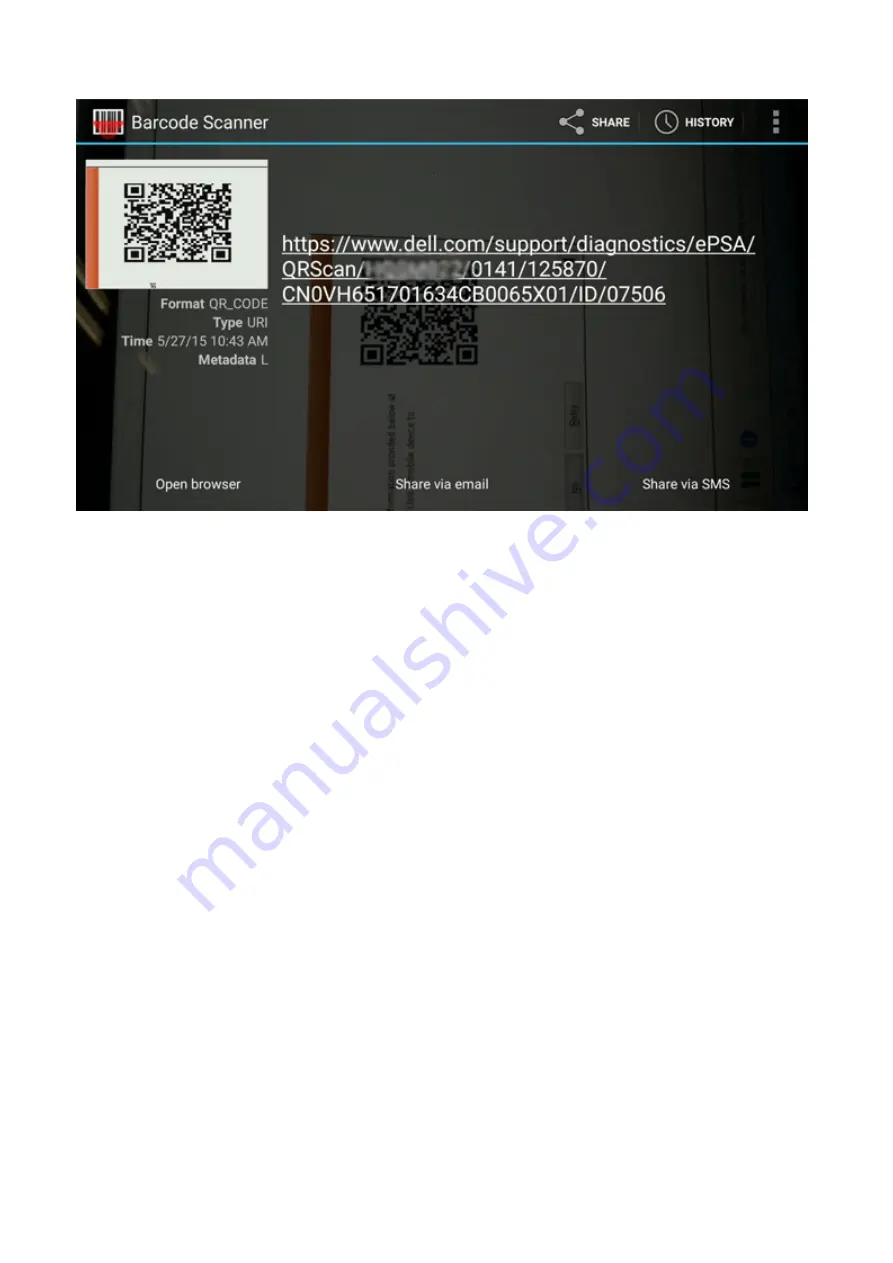
Results
The link generated will take the customer to the Dell Support website which contains information on:
•
Confirmation of the error code and result outcome
•
Suggested Part Replacement
•
If customer is still covered under Dell Warranty
•
Case reference number if there is an open case under the service tag
Troubleshooting
55
Summary of Contents for Latitude 7310
Page 10: ...10 Removing and installing components ...
Page 11: ...Removing and installing components 11 ...
Page 13: ...Removing and installing components 13 ...
Page 17: ...Figure 1 2230 SSD Removing and installing components 17 ...
Page 19: ...Figure 3 2230 SSD Removing and installing components 19 ...









































