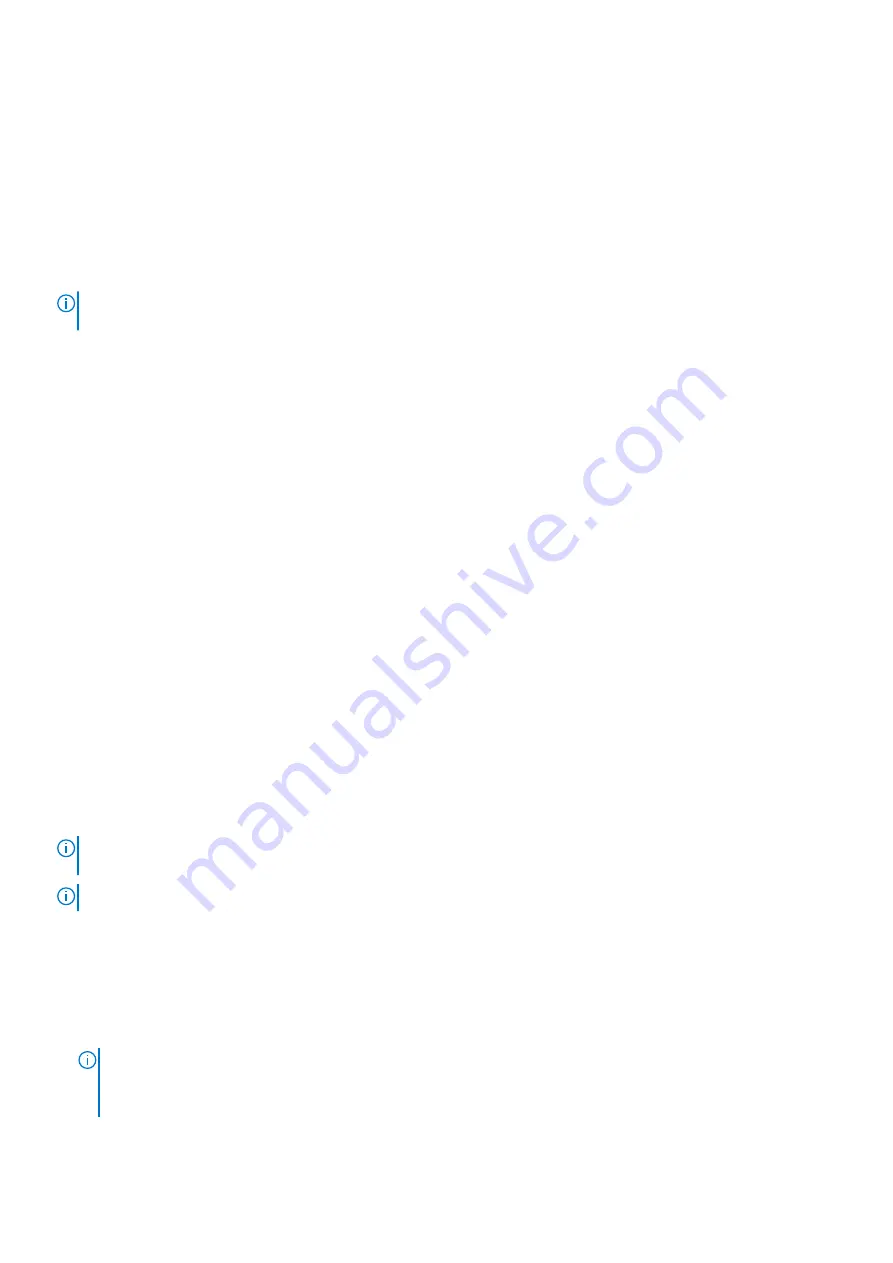
How to invoke LCD BIST Test
1. Power off the Dell laptop.
2. Disconnect any peripherals that are connected to the laptop. Connect only the AC adapter (charger) to the laptop.
3. Ensure that the LCD (screen) is clean (no dust particles on the surface of the screen).
4. Press and hold
D
key and
Power on
the laptop to enter LCD built-in self test (BIST) mode. Continue to hold the D key, until you see
color bars on the LCD (screen).
5. The screen will display multiple color bars and change colors on the entire screen to red, green, and blue.
6. Carefully inspect the screen for abnormalities.
7. Press
Esc
key to exit.
NOTE:
Dell SupportAssist Pre-boot diagnostics upon launch, initiates an LCD BIST first, expecting a user intervention
confirm functionality of the LCD.
BIOS recovery
The BIOS recovery is designed to fix the main BIOS, and cannot work if the boot is damaged. The BIOS recovery will not work in the event
of EC corruption, ME corruption, or a hardware related issue. The BIOS recovery image should be available on the unencrypted partition
on the drive for BIOS recovery feature.
Rollback BIOS feature
Two versions of the BIOS recovery image are saved on the hard drive:
•
Current running BIOS (old)
•
To-be-updated BIOS (new)
The old version is already stored on the hard drive. The BIOS adds new version to the hard drive, maintains the old version, and deletes
other existing versions. For example, A00 and A02 versions are already on the hard drive, A02 is the running BIOS. The BIOS adds A04,
maintains A02, and deletes A00. Having two BIOS version enables the Rollback BIOS feature.
If the recovery file cannot be stored (hard drive is out of space), the BIOS sets a flag to indicate this condition. The flag is reset in the
event it later becomes possible to store the recovery file. The BIOS notifies the user during POST and in BIOS Setup, the BIOS recovery is
degraded. BIOS recovery through hard drive may not be possible, however BIOS recovery through USB flash drive is still possible.
For USB key: root directory or "\"
BIOS_IMG.rcv: the recovery image stored on the USB key.
BIOS recovery using hard drive
About this task
NOTE:
Ensure that you have the previous version and the latest version of the BIOS from the Dell support site available
to use.
NOTE:
Ensure that you have the file type extensions visible in the operating system (OS).
Steps
1. Browse to the location of the BIOS update executable (.exe) files.
2. Rename the BIOS executable files to
BIOS_PRE.rcv
for the earlier version of the BIOS and
BIOS_CUR.rcv
for the latest version of
the BIOS.
For example, if the latest version’s file name is
PowerEdge_T30_1.0.0.exe
, rename it to
BIOS_CUR.rcv
and if the previous
version’s file name is
PowerEdge_T30_0.0.9.exe
, rename it to
BIOS_PRE.rcv
NOTE:
a. If the hard drive is new, there will be no operating system installed.
b. If the hard drive has been partitioned at the Dell factory, there will be a Recovery Partition available.
3. Disconnect the hard drive and install the hard drive into another system that has a full operational operating system.
Troubleshooting
59
Summary of Contents for Latitude 7310
Page 10: ...10 Removing and installing components ...
Page 11: ...Removing and installing components 11 ...
Page 13: ...Removing and installing components 13 ...
Page 17: ...Figure 1 2230 SSD Removing and installing components 17 ...
Page 19: ...Figure 3 2230 SSD Removing and installing components 19 ...





































