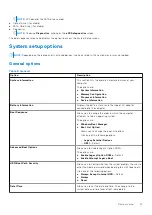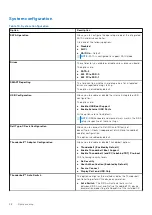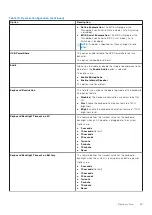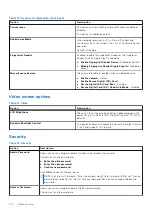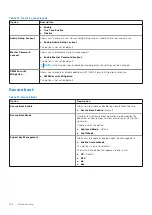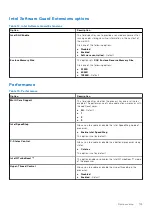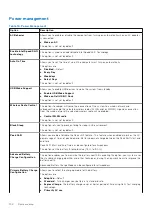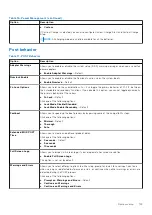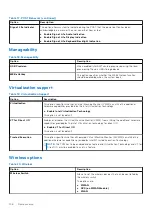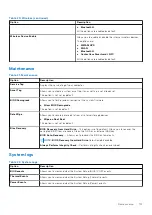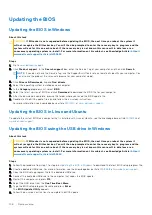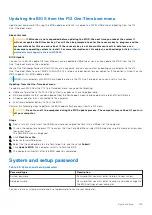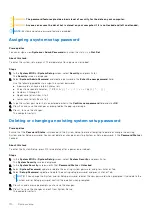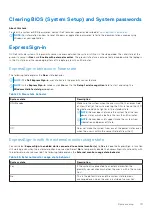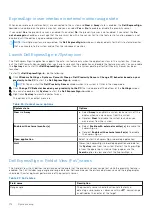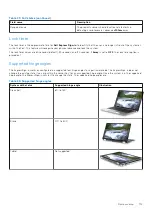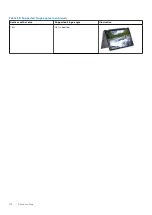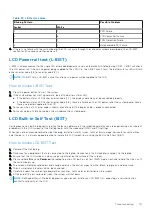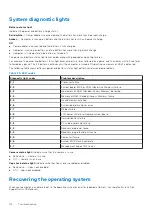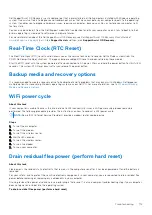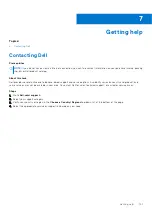Clearing BIOS (System Setup) and System passwords
About this task
To clear the system or BIOS passwords, contact Dell technical support as described at
.
NOTE:
For information on how to reset Windows or application passwords, refer to the documentation accompanying
Windows or your application.
ExpressSign-in
On Dell Latitude systems, the proximity sensor is accessed when the system is ON or in the sleep mode. The valid state of the
proximity sensor is
Near
, and
Enable with external monitor
. The proximity feature is automatically disabled while the laptop is
in the On state, and the remaining battery of the laptop is less than 30 minutes.
ExpressSign-in behavior in Near state
The following table explains the
Near
state behavior:
NOTE:
The
Dell ExpressSign-in
user interface is the proximity sensor feature.
NOTE:
In the
ExpressSign-in
window, click
Go
next to the
Setup facial recognition
field to start and setup the
Windows Hello facial sign-in
option.
Table 24. Near state behavior
System state
Description
ON/Standby
Wakes up the system when the user is within the sensor Field
of View (FoV) of the system during the ON state and the LED
illuminates solid white light or in the standby state.
NOTE:
Sensor does not wake the system from the low
power states which is battery life less than 30 minutes.
NOTE:
Sensor does not support wake the system from
hibernation and power off state.
Off
Does not wake the system from any of the power states even
when the user is within the sensor Field of View (FoV).
ExpressSign-in with the external monitor usage state
You can select
ExpressSign-in enabled while connected to external monitor(s)
to
Yes
to keep the ExpressSign-in function
still working even when the external monitor is connected. Select
No
to temporarily disable the ExpressSign-in functionality with
the external monitor connected. The following table explains the
External monitor usage state behavior
:
Table 25. External monitor usage state behavior
System state
Description
Yes
If the system is connected to an external monitor, the
proximity sensor checks whether the user is within the sensor
FoV.
No
This is the default state and the system state remains
unchanged even when the user is outside of sensor FoV.
System setup
111
Summary of Contents for Latitude 7400 2-in-1
Page 24: ...4 Pry along the left right and bottom edges of the base 24 Removing and installing components ...
Page 43: ...5 Place the metal shield on the WWAN card Removing and installing components 43 ...
Page 51: ...8 Adhere the Mylar sheet on the system board Removing and installing components 51 ...
Page 56: ...4 Remove the metal foil from the heatsink shield 56 Removing and installing components ...
Page 57: ...5 Remove the heatsink shield from the system board Removing and installing components 57 ...
Page 60: ...3 Place the heatsink shield on the heatsink 60 Removing and installing components ...
Page 61: ...4 Adhere the metal foils on the heatsink shield Removing and installing components 61 ...
Page 87: ...8 Lift the keyboard off the palmrest assembly Removing and installing components 87 ...