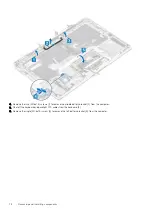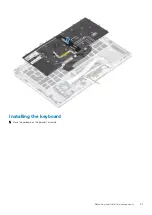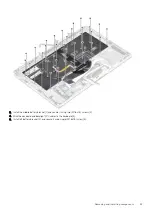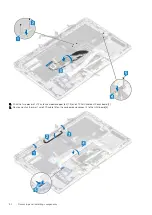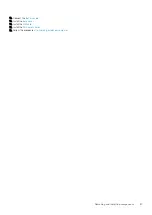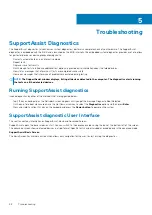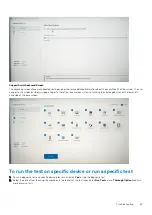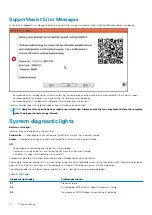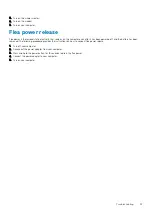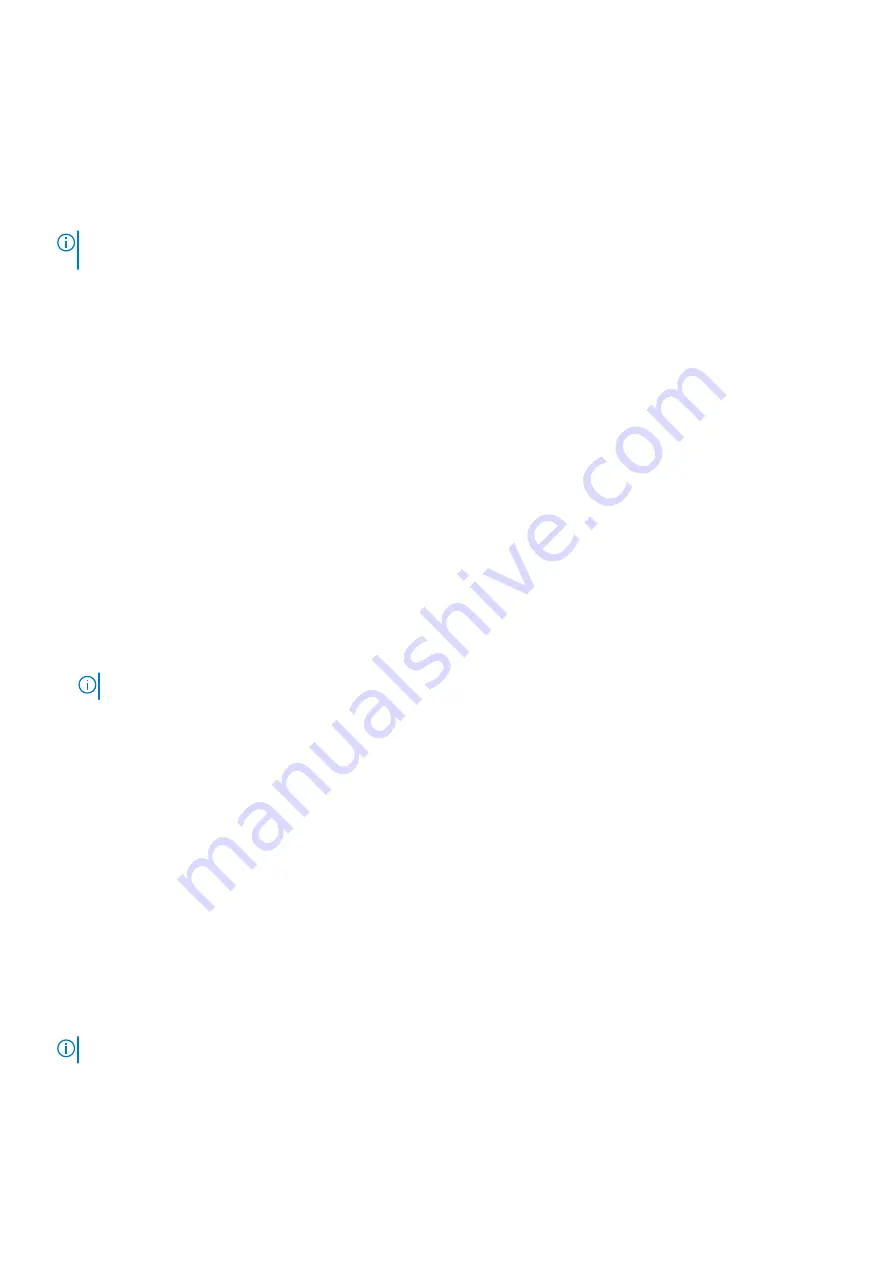
2. Disconnect any peripherals connected to the laptop. Connect only the AC adapter (charger) to the laptop.
3. Make sure that the LCD (screen) is clean (no dust particles on the surface of the screen).
4. Press and hold
D
key and
Power on
the laptop to enter LCD built-in self test (BIST) mode. Continue to hold the D key, until you see
color bars on the LCD (screen).
5. The screen will display multiple color bars and change colors on the entire screen to red, green, and blue.
6. Carefully inspect the screen for abnormalities.
7. Press
Esc
key to exit.
NOTE:
Dell ePSA upon launch, initiates a LCD BIST first, expecting an user intervention confirm functionality of the
LCD.
Flashing BIOS (USB key)
1. Follow the procedure from step 1 to step 7 in "
" to download the latest BIOS setup program file.
2. Create a bootable USB drive. For more information see the knowledge base article
3. Copy the BIOS setup program file to the bootable USB drive.
4. Connect the bootable USB drive to the computer that needs the BIOS update.
5. Restart the computer and press
F12
when the Dell logo is displayed on the screen.
6. Boot to the USB drive from the
One Time Boot Menu
.
7. Type the BIOS setup program filename and press
Enter
.
8. The
BIOS Update Utility
appears. Follow the instructions on the screen to complete the BIOS update.
Flashing the BIOS
You may need to flash (update) the BIOS when an update is available or when you replace the system board.
Follow these steps to flash the BIOS:
1. Turn on your computer.
2. Go to
.
3. Click
Product support
, enter the Service Tag of your computer, and then click
Submit
.
NOTE:
If you do not have the Service Tag, use the auto-detect feature or manually browse for your computer model.
4. Click
Drivers & downloads
>
Find it myself
.
5. Select the operating system installed on your computer.
6. Scroll down the page and expand
BIOS
.
7. Click
Download
to download the latest version of the BIOS for your computer.
8. After the download is complete, navigate to the folder where you saved the BIOS update file.
9. Double-click the BIOS update file icon and follow the instructions on the screen.
Backup media and recovery options
It is recommended to create a recovery drive to troubleshoot and fix problems that may occur with Windows. Dell proposes multiple
options for recovering Windows operating system on your Dell PC. For more information. see
Dell Windows Backup Media and Recovery
.
WiFi power cycle
If your computer is unable to access the internet due to WiFi connectivity issues a WiFi power cycle procedure may be performed. The
following procedure provides the instructions on how to conduct a WiFi power cycle:
NOTE:
Some ISPs (Internet Service Providers) provide a modem/router combo device.
1. Turn off your computer.
2. Turn off the modem.
3. Turn off the wireless router.
4. Wait for 30 seconds.
92
Troubleshooting
Summary of Contents for Latitude 9410
Page 1: ...Dell Latitude 9410 Service Manual Regulatory Model P110G Regulatory Type P110G001 ...
Page 36: ...5 Place the metal shield on the WWAN card 36 Removing and installing components ...
Page 49: ...4 Remove the metal foil from the heatsink shield Removing and installing components 49 ...
Page 50: ...5 Remove the heatsink shield from the system board 50 Removing and installing components ...
Page 53: ...3 Place the heatsink shield on the heatsink Removing and installing components 53 ...
Page 54: ...4 Adhere the metal foils on the heatsink shield 54 Removing and installing components ...
Page 80: ...8 Lift the keyboard off the palmrest assembly 80 Removing and installing components ...