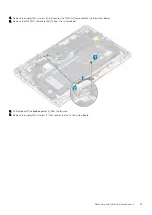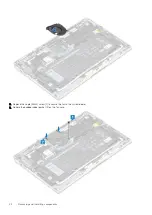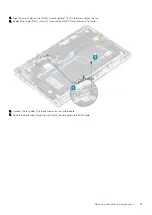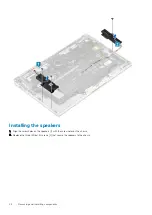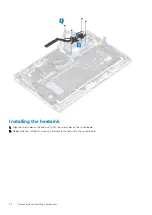Installing the fan
For the system shipped with a WWAN card, there is an L-shaped bracket (P-sensor bracket) that covers the four WWAN LTE antenna
cable connections to the system board. The screw that secures the bracket to the system also helps secure the fan to the system.
Technicians must first remove the bracket before removing the fan and then reinstall the bracket after the fan is reinstalled.
1. Slide the fan at an angle into its slot on the system board.
Removing and installing components
41
Summary of Contents for Latitude 9410
Page 1: ...Dell Latitude 9410 Service Manual Regulatory Model P110G Regulatory Type P110G001 ...
Page 36: ...5 Place the metal shield on the WWAN card 36 Removing and installing components ...
Page 49: ...4 Remove the metal foil from the heatsink shield Removing and installing components 49 ...
Page 50: ...5 Remove the heatsink shield from the system board 50 Removing and installing components ...
Page 53: ...3 Place the heatsink shield on the heatsink Removing and installing components 53 ...
Page 54: ...4 Adhere the metal foils on the heatsink shield 54 Removing and installing components ...
Page 80: ...8 Lift the keyboard off the palmrest assembly 80 Removing and installing components ...