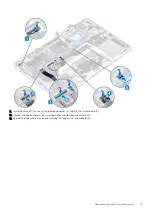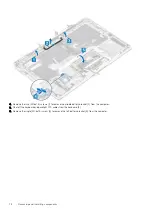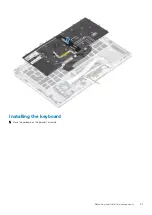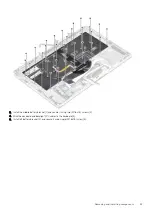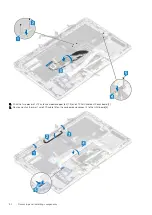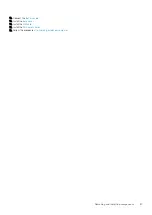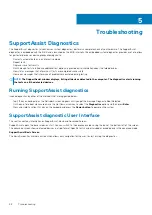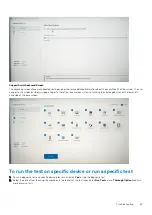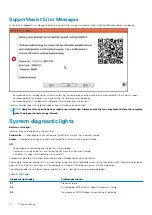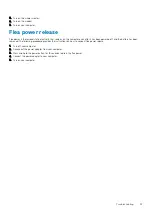Troubleshooting
SupportAssist Diagnostics
The SupportAssist diagnostics (also known as system diagnostics) performs a complete check of your hardware. The SupportAssist
diagnostics is embedded with the BIOS and is launched by the BIOS internally. The embedded system diagnostics provides a set of options
for particular devices or device groups allowing you to:
•
Run tests automatically or in an interactive mode
•
Repeat tests
•
Display or save test results
•
Run thorough tests to introduce additional test options to provide extra information about the failed devices
•
View status messages that inform you if tests are completed successfully
•
View error messages that inform you of problems encountered during testing
NOTE:
The SupportAssist window displays, listing all devices detected in the computer. The diagnostics starts running
the tests on all the detected devices.
Running SupportAssist diagnostics
Invoke diagnostics by either of the methods that are suggested below:
•
Tap F12 key on keyboard, as the Dell splash screen appears, until you get the message Diagnostic Boot Selected.
•
On the one-time boot menu screen, use the Up/Down arrow key to select the
Diagnostics
option and then press
Enter
.
•
Press and Hold Function (Fn) key on the keyboard and press the
Power button
to power on the system.
SupportAssist diagnostic User Interface
This section contains information on SupportAssist-Basic and Advanced Screen.
SupportAssist opens the basic screen on start. You can switch to the advanced screen using the icon at the bottom left of the screen.
The advanced screen shows detected devices in a tiled format. Specific tests can be included or excluded only in the advanced mode.
SupportAssist Basic Screen
The Basic Screen has minimal controls which allows easy navigation for the user to start or stop the diagnostics.
5
88
Troubleshooting
Summary of Contents for Latitude 9410
Page 1: ...Dell Latitude 9410 Service Manual Regulatory Model P110G Regulatory Type P110G001 ...
Page 36: ...5 Place the metal shield on the WWAN card 36 Removing and installing components ...
Page 49: ...4 Remove the metal foil from the heatsink shield Removing and installing components 49 ...
Page 50: ...5 Remove the heatsink shield from the system board 50 Removing and installing components ...
Page 53: ...3 Place the heatsink shield on the heatsink Removing and installing components 53 ...
Page 54: ...4 Adhere the metal foils on the heatsink shield 54 Removing and installing components ...
Page 80: ...8 Lift the keyboard off the palmrest assembly 80 Removing and installing components ...