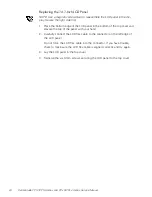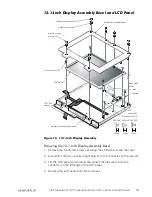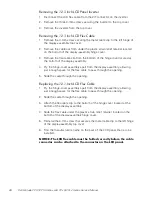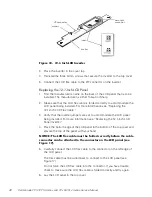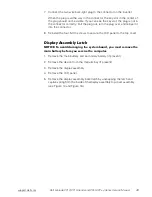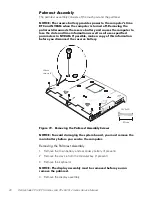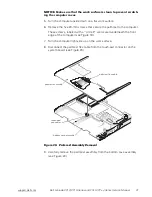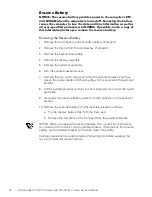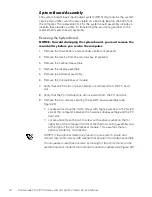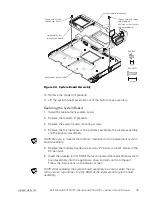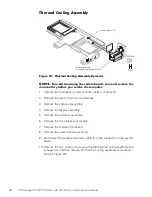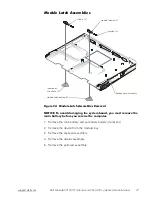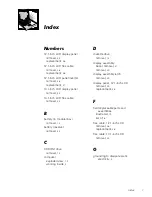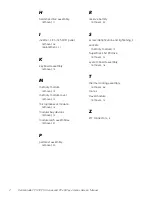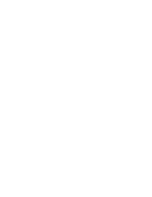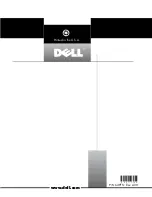38
Dell Latitude CPt V/CPt S Series and CPx H/CPx J Series Service Manual
6. Remove the left module latch button from the bottom case assembly by
carefully squeezing the snap tabs (see Figure 25).
Apply pressure to the module latch and spring while unsnapping the snap
tabs to prevent the module latch assembly from coming loose from the
case. If the module latch assembly does come loose from the case:
a. Carefully reinsert the spring onto the slider on the module latch, and
reinstall the module latch into the holding features on the inside of the
case.
b. Ensure that the slider is inserted in its respective hole, that the side of
the latch with the two bumps is facing the back of the case, and that
the surface with the wear ribs is facing the bottom of the case (see
Figure 25).
7.
Snap in the new latch button from the bottom of the base, making certain
its snap tabs are fully engaged in the module latch.
8. Ensure that the newly installed latch moves smoothly and freely when
pushed and released.
9. Repeat steps 6 through 8 for the latch on the right side.
* ::$
bumps (2)
wear ribs (2)