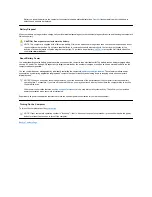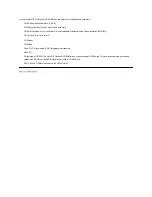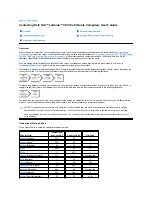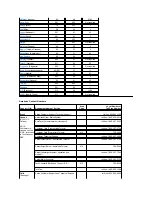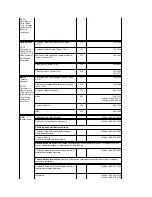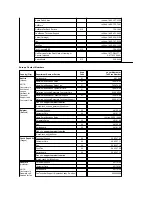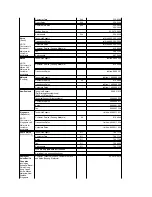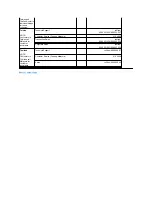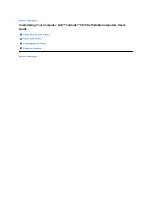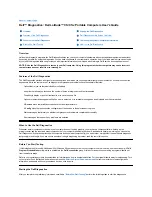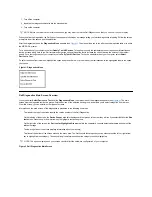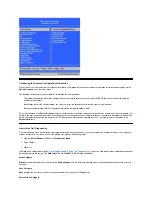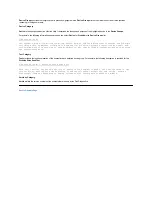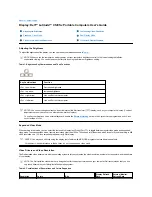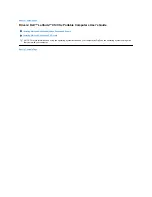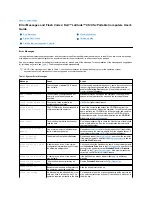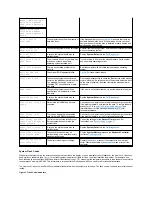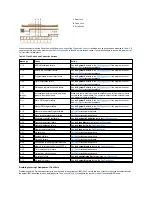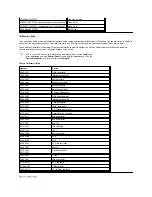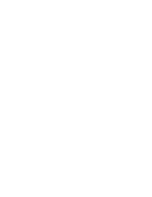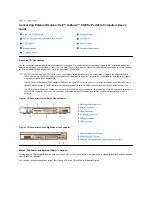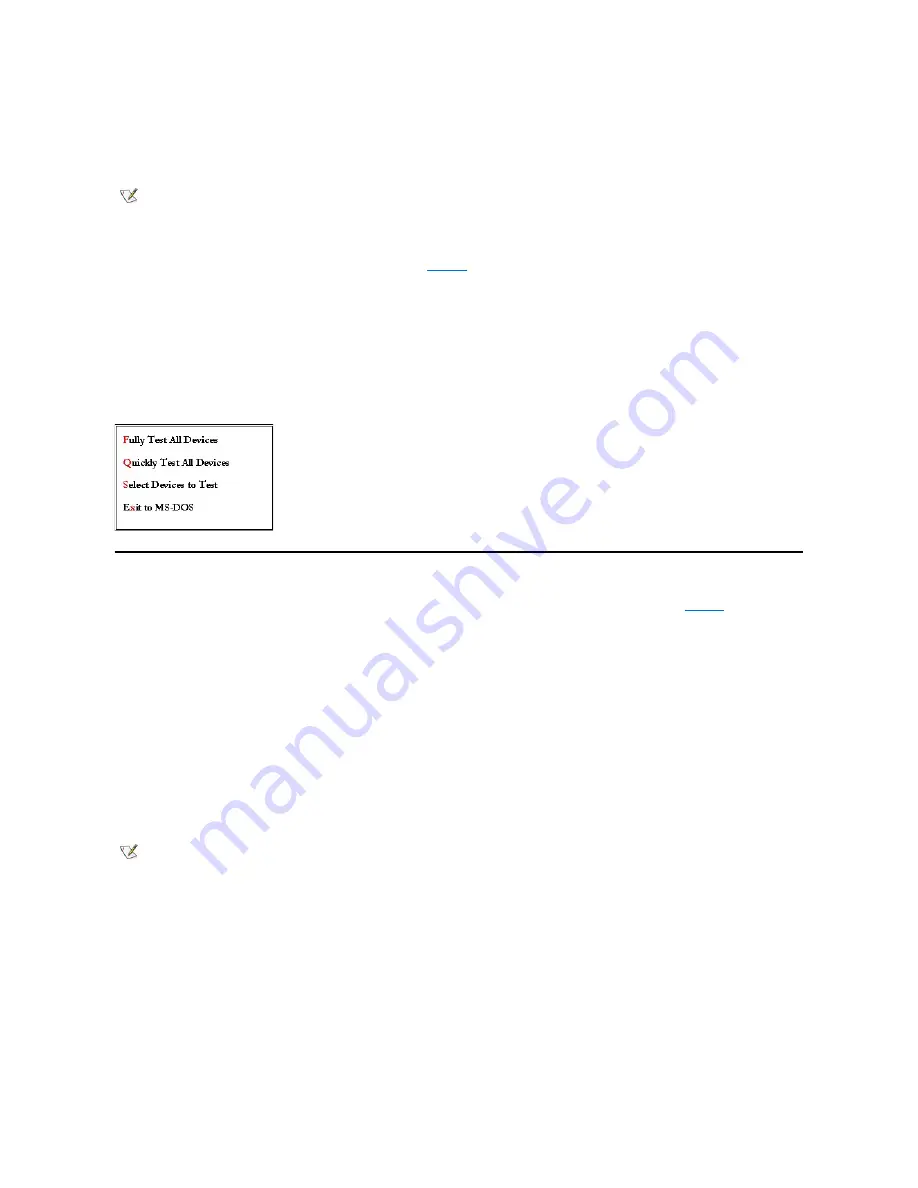
1. Turn off the computer.
2. Insert the first diagnostics diskette into the diskette drive.
3. Turn on the computer.
When you start the diagnostics, the Dell logo screen appears, followed by a message telling you that the diagnostics is loading. Follow the screen
prompts to insert the second and third diskettes.
After the diagnostics loads, the
Diagnostics
Menu
appears (see
Figure 1
). The menu allows you to run all or specific diagnostic tests or to exit to
the MS-DOS
®
prompt.
For a quick check of your computer, select
Quickly Test All Devices
. This option runs only the subtests that do not require user interaction and
that do not take a long time to run. Dell recommends that you choose this option first to increase the odds of tracing the source of the problem
quickly. For a thorough check of your computer, select
Fully Test All Devices
. To check a particular area of your computer, select
Select
Devices to Test
.
To select an option from this menu, highlight the option and press <Enter>, or press the key that corresponds to the highlighted letter in the option
you choose.
Figure 1. Diagnostics Menu
Dell Diagnostics Main Screen Overview
When you select
Select Devices to Test
from the
Diagnostics
Menu
, the main screen of the diagnostics appears (see
Figure 2
). The main
screen lists the diagnostic test device groups, lists the devices of the selected device group, and allows you to select categories from a menu.
From this screen, you can enter two other types of screens.
Information on the main screen of the diagnostics is presented in the following five areas:
l
Two lines at the top of the screen identify the version number of the Dell Diagnostics.
l
On the left side of the screen, the
Device
Group
s area lists the diagnostic test groups in the order they will run if you select
All
from the
Run
tests
menu. Press the up- or down-arrow key to highlight a test device group.
l
On the right side of the screen, the
Devices for Highlighted Group
area lists the computer's currently detected hardware and some of the
relevant settings.
l
The lower-right side of the screen displays information about your drive(s).
l
Two lines at the bottom of the screen make up the menu area. The first line lists the categories you can select; press the left- or right-arrow
key to highlight a menu category. The second line gives information about the category currently highlighted.
Figure 2. Dell Diagnostics Main Screen
NOTE: Before you read the rest of this subsection, you may want to start the Dell Diagnostics so that you can see it on your display.
NOTE: The options displayed on your screen should reflect the hardware configuration of your computer.
Summary of Contents for Latitude CS
Page 38: ......
Page 43: ......
Page 69: ...The S2D partition was successfully created Back to Contents Page ...