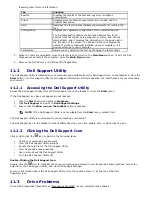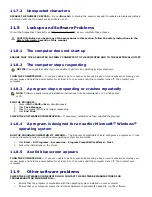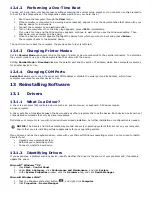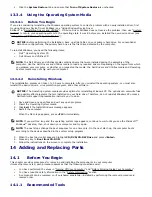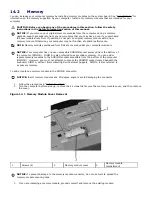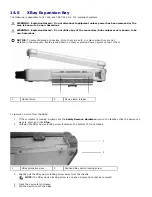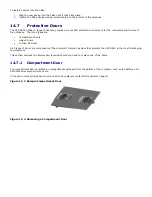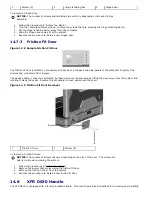12.4.2
Performing a One-Time Boot
You can set a one-time-only boot sequence without entering the system setup program. (You can also use this procedure
to boot the Dell Diagnostics on the diagnostics utility partition on your hard drive.)
1.
Shut down the computer through the Start menu.
2.
If the computer is connected to a docking device (docked), undock it. See the documentation that came with your
docking device for instructions.
3.
Connect the computer to an electrical outlet.
4.
Turn on the computer. When the DELL logo appears, press <F12> immediately.
If you wait too long and the Windows logo appears, continue to wait until you see the Windows desktop. Then
shut down your computer and try again.
5.
When the boot device list appears, highlight the device from which you want to boot and press <Enter>.
The computer boots to the selected device.
The next time you reboot the computer, the previous boot order is restored.
12.4.3
Changing Printer Modes
Set the Parallel Mode option according to the type of printer or device connected to the parallel connector. To determine
the correct mode to use, see the documentation that came with the device.
Setting Parallel Mode to Disabled disables the parallel port and the port’s LPT address, which frees computer resources
for another device to use.
12.4.4
Changing COM Ports
Serial Port allows you to map the serial port COM address or disable the serial port and its address, which frees
computer resources for another device to use.
13
Reinstalling Software
13.1
Drivers
13.1.1
What Is a Driver?
A driver is a program that controls a device such as a printer, mouse, or keyboard. All devices require
a driver program.
A driver acts like a translator between the device and any other programs that use the device. Each device has its own set
of specialized commands that only its driver recognizes.
Dell ships your computer to you with required drivers already installed—no further installation or configuration is needed.
NOTICE: The Drivers and Utilities media may contain drivers for operating systems that are not on your computer.
Ensure that you are installing software appropriate for your operating system.
Many drivers, such as the keyboard driver, come with your Microsoft Windows operating system. You may need to install
drivers if you:
·
Upgrade your operating system.
·
Reinstall your operating system.
·
Connect or install a new device.
13.1.2
Identifying Drivers
If you experience a problem with any device, identify whether the driver is the source of your problem and, if necessary,
update the driver.
Microsoft
®
Windows
®
XP
1.
Click Start
→
Control Panel.
2.
Under Pick a Category, click Performance and Maintenance, and click System.
3.
In the System Properties window, click the Hardware tab, and click Device Manager.
Microsoft Windows Vista™
1.
Click the Windows Vista start button,
, and right-click Computer.
2.
Click Properties
→
Device Manager.