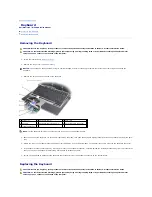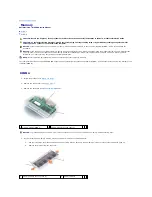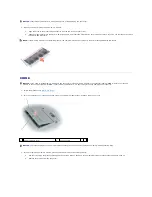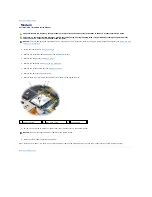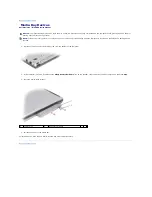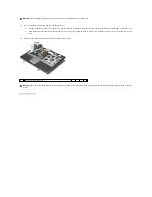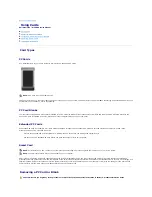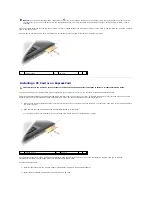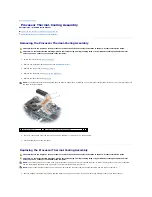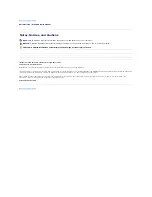b.
Insert the card into the system board connector at a 45-degree angle, and press the card into the metal securing tabs until you feel a click.
c.
Connect the antenna cables to the Mobile Broadband network card, ensuring that you route the cables correctly (see the cable routing diagram
in
Removing the Display Assembly
).
Subscriber Identity Module (SIM) Card
1.
Follow the procedures in
Before You Begin
.
2.
Turn the computer over.
3.
With the cut-off corner on the card facing away from the card compartment, insert the SIM card into the compartment (as shown) so that it slides under
the metal bracket on the sides.
FCM (Flash Cache Module)
The FCM, or Flash Cache Module, is an internal flash drive that helps improve the performance of your computer.
1
Mobile Broadband network card
2
antenna cables (2)
NOTE:
For more specific information about which cable to connect to which connector, see the documentation that came with your Mobile Broadband
network card.
CAUTION:
Before you begin any of the procedures in this section, follow the safety instructions in the Dell™ Product Information Guide.
CAUTION:
To avoid electrostatic discharge, ground yourself by using a wrist grounding strap or by periodically touching an unpainted metal
surface, such as a connector on the back of the computer.
1
SIM card
2
metal brackets (2)
NOTICE:
Do not touch the SIM card connectors to protect the card from electrostatic discharge (ESD). To prevent ESD, hold the card in your hand before
you insert or remove the card.
NOTE:
This card is only compatible with the Microsoft Windows Vista™ operating system.