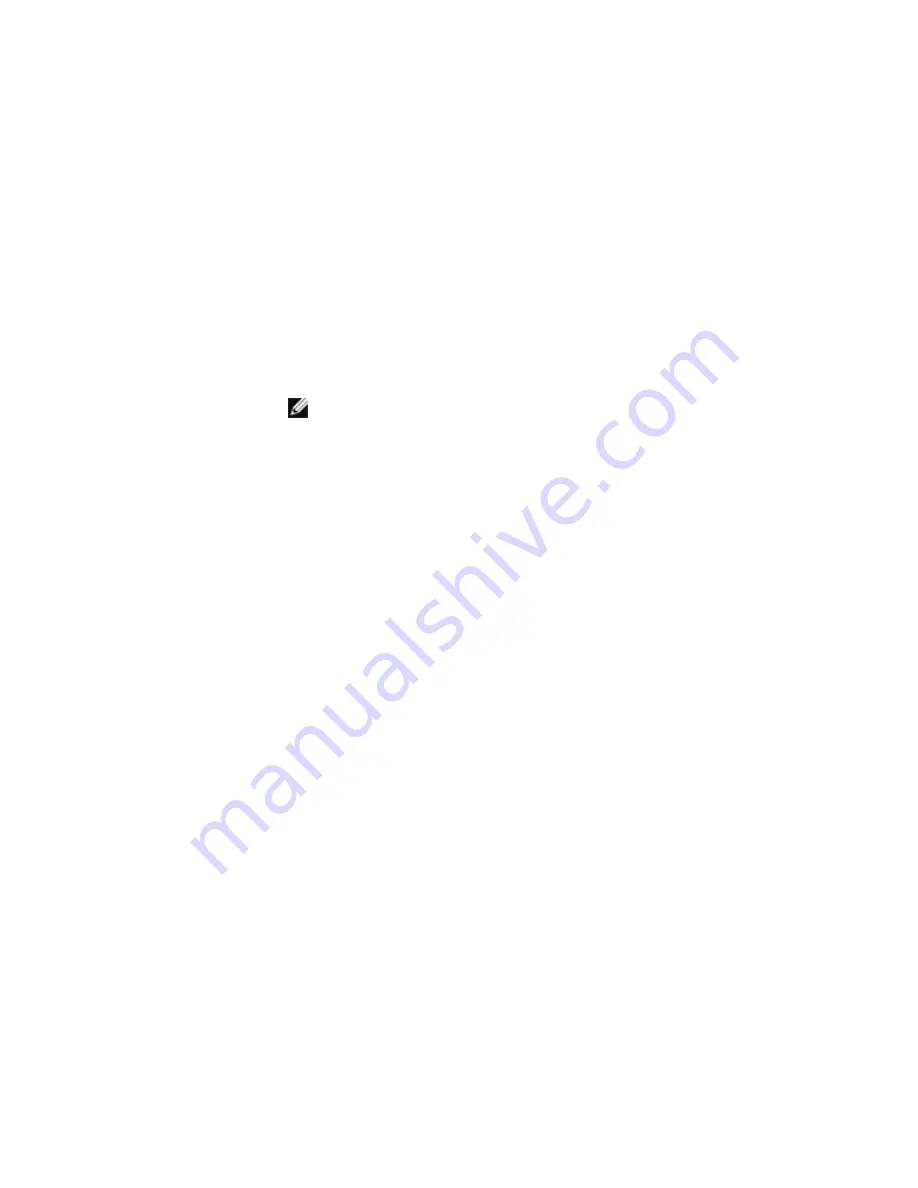
Dell
™
Latitude™ E6420 XFR Service Manual
Page 77
Option
Description
OROM Keyboard
Access Allows you to set an option to enter the Option ROM Configuration screens
using hotkeys during boot. The options are:
• Enable
• One Time Enable
• Disable
Default Setting: Enable
TPM Security
Allows you to enable the Trusted Platform Module (TPM) during POST.
Default Setting: Disabled
Computrace (R)
Allows you to activate or disable the optional Computrace software. The options are:
• Deactivate
• Disable
• Activate
Default Setting: Deactivate
NOTE: The Activate and Disable options will permanently activate or disable
the feature and no further changes will be allowed.
CPU XD Support
Allows you to enable the Execute Disable mode of the processor.
Default Setting: Enabled
Non-Admin Setup Changes
Allows you to determine whether changes to the setup options are allowed when an
Administrator Password is set. If disabled, the setup options are locked by the admin
password.
Default Setting: Disabled
Password Configuration
Allows you to determine the minimum and maximum length of Administrator and
System passwords.
Admin Setup Lockout
Allows you to prevent users from entering Setup when an Administrator password is
set.
Default Setting: Disabled
Performance
Option
Description
Multi Core Support
Allows you to enable or disable multi-core support for the processor. The options are:
• All
• 1
• 2
Default Setting: All
Intel SpeedStep
Allows you to enable or disable the Intel SpeedStep feature.
Default Setting: Enabled
C-States Control
Allows you to enable or disable the additional processor sleep states.
Default Setting: The options C states, C3, C6, Enhanced C-states, and C7 options are
selected/enabled.
Limit CPUID
Allows you to limit the maximum value the processor Standard CPUID Function will
support.
Default Setting: Enable CPUID Limit
Intel TurboBoost
Allows you to enable or disable the Intel TurboBoost mode of the processor.
Default Setting: Enabled
HyperThread Control
Allows you to enable or disable the HyperThreading in the processor.
Default Setting: Enabled





































