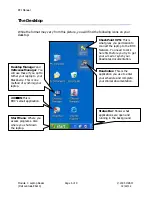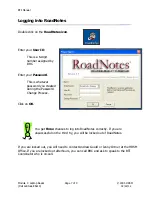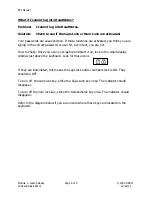BTI Manual
Module 1: Laptop Basics
Page 4 of 9
© 2005 HRSM
(Dell Latitude E6410)
02/22/12
Help! This new mouse does not move the cursor the way I
want it to. I drag my finger over the touch-pad and the
cursor does not respond the way I want it to.
You can adjust the settings for the touch-pad on these Dell laptops. To do
so, follow the steps below.
1. Click on the
Start
button.
•
You can move your cursor to the start menu button and then left
click on it.
OR
•
Strike the key in the lower left corner of your keyboard. It will pull up the start menu.
2. Go to
Settings
.
3. Go to
Control Panel
.
4. Depending on your settings either a list will appear or a series of large icons. Select
Mouse
.
The following window will appear:
From the tabs across the top, select
Pointer Options
.
This applies to both the button
mouse and the touch pad speed.
In the section called
Motion
, click speed to
fast, or whatever is comfortable for you.
You can move the pointer between
changing setting speed to see which you
like.
Make sure
Enhance pointer precision
is
checked.
It is sometimes convenient to have the
Snap To
box checked, as it takes your
mouse immediately to the little dialog box.
Click on
Apply
.
Click on
OK
.