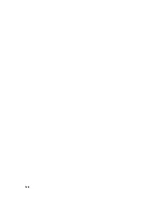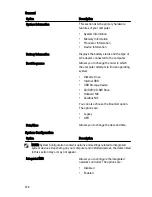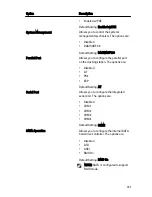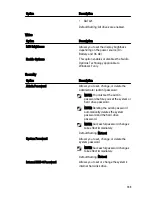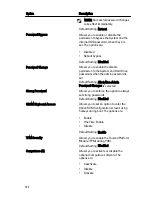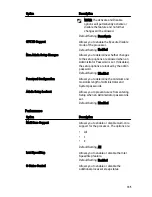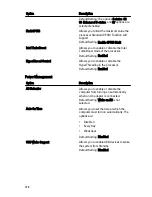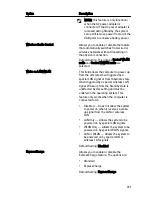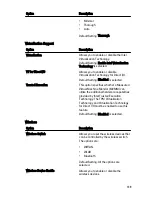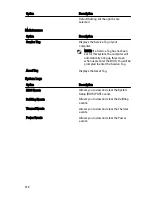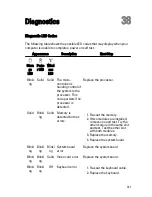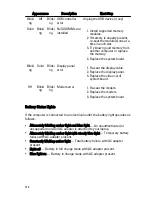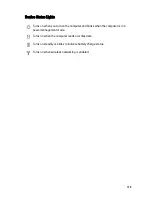Diagnostics
38
Diagnostic LED Codes
The following table shows the possible LED codes that may display when your
computer is unable to complete a power on self test.
Appearance
Description
Next Step
Stora
ge
LED
Powe
r LED
Wirel
ess
LED
Blinki
ng
Solid Solid The micro-
controller is
handing control of
the system to the
processor. This
code persists if no
processor is
detected.
Replace the processor.
Solid Blinki
ng
Solid Memory is
detected but has
errors.
1. Re-seat the memory.
2. If two modules are installed,
remove one and test. Try the
other module in the same slot
and test. Test the other slot
with both modules.
3. Replace the memory.
4. Replace the system board.
Blinki
ng
Blinki
ng
Blinki
ng
System board
error
Replace the system board.
Blinki
ng
Blinki
ng
Solid Video card error
Replace the system board.
Blinki
ng
Blinki
ng
Off
Keyboard error
1. Re-seat the keyboard cable.
2. Replace the keyboard.
141
Summary of Contents for Latitude E6420
Page 8: ...8 ...
Page 20: ...20 ...
Page 26: ...26 ...
Page 38: ...9 Slide and remove the WLAN card out from its slot on the system board 38 ...
Page 40: ...40 ...
Page 42: ...9 Slide the WWAN card from its connector and remove it from the computer 42 ...
Page 44: ...44 ...
Page 50: ...50 ...
Page 52: ...10 Disconnect the bluetooth cable 52 ...
Page 54: ...54 ...
Page 59: ...9 Remove the tape securing the keyboard cable from the keyboard 10 Unlock the cable holder 59 ...
Page 64: ...64 ...
Page 70: ...13 Remove the Smart Card Reader from the computer 70 ...
Page 72: ...72 ...
Page 74: ...16 Remove the media board from the computer 74 ...
Page 76: ...76 ...
Page 80: ...22 Remove the screws from the video cable holder 23 Remove the video cable holder 80 ...
Page 83: ...29 Slide to unlock system board from the port connectors 30 Remove the system board 83 ...
Page 86: ...23 Unthread the speaker cable 24 Remove the speaker from the system 86 ...
Page 88: ...88 ...
Page 90: ...24 Unthread the video and wireless antenna cables 25 Unthread the modem cable 90 ...
Page 92: ...29 Remove the whole modem cable assembly by pulling it out from the base 92 ...
Page 94: ...94 ...
Page 96: ...22 Remove the I O board from the computer 96 ...
Page 98: ...98 ...
Page 100: ...23 Remove the DC in bracket 24 Remove the DC in cable from the system 100 ...
Page 101: ...25 Push in the DC in trim and remove it from the system 101 ...
Page 105: ...105 ...
Page 109: ...109 ...
Page 116: ...116 ...
Page 118: ...118 ...
Page 128: ...128 ...
Page 144: ...144 ...