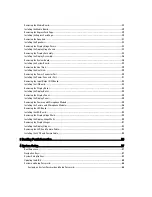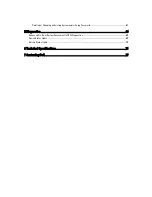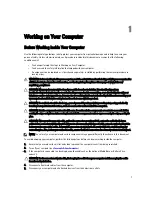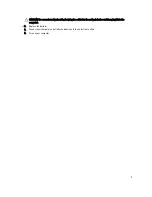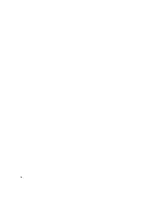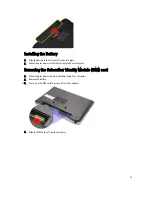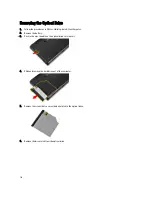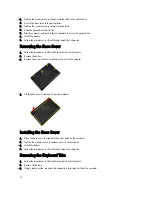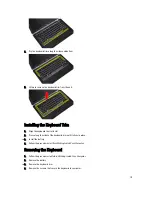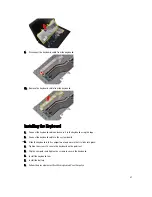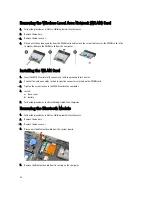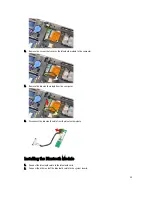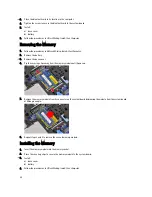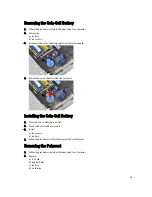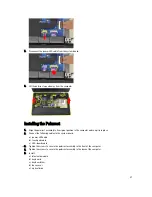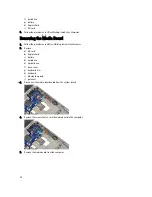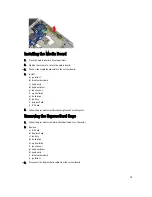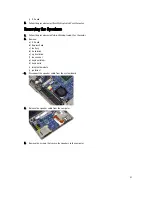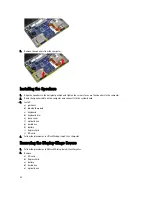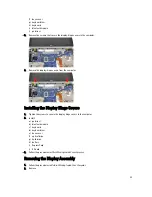3.
Tighten the screw to secure the optical-drive latch to the optical drive.
4.
Secure the drive latch to the optical drive.
5.
Tighten the screw to secure the optical drive latch.
6.
Slide the optical drive into its slot.
7.
Flip the computer, and push in the eject handle to secure the optical drive.
8.
Install the battery.
9.
Follow the procedures in
After Working Inside Your Computer
.
Removing the Base Cover
1.
Follow the procedures in
Before Working Inside Your Computer
.
2.
Remove the battery.
3.
Remove the screws that secure the base cover to the computer.
4.
Lift the base cover to remove it from the computer.
Installing the Base Cover
1.
Place the base cover to align with the screw holes on the computer.
2.
Tighten the screws to secure the base cover to the computer.
3.
Install the battery.
4.
Follow the procedures in
After Working Inside Your Computer
.
Removing the Keyboard Trim
1.
Follow the procedures in
Before Working Inside Your Computer
.
2.
Remove the battery.
3.
Using a plastic scribe, pry under the keyboard trim to release it from the computer.
18