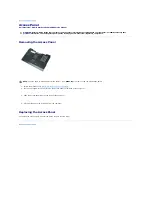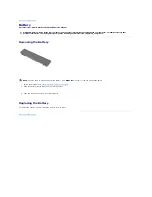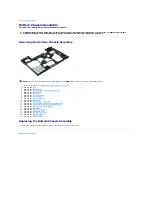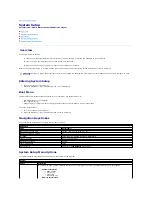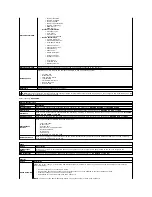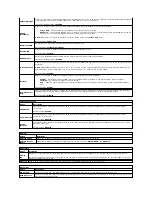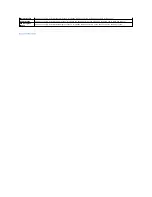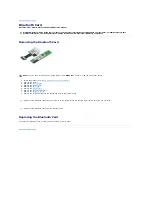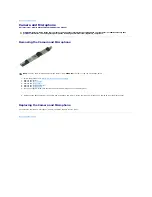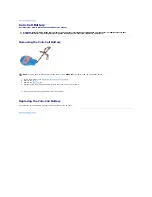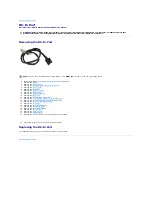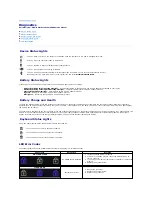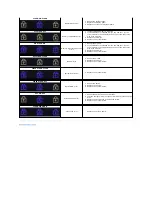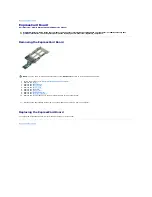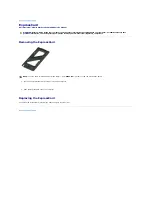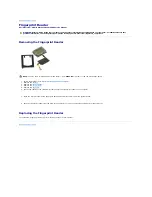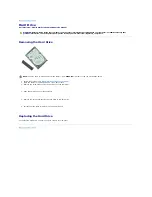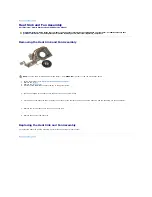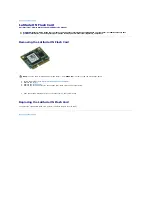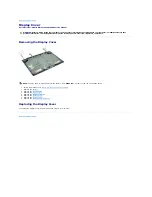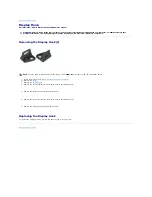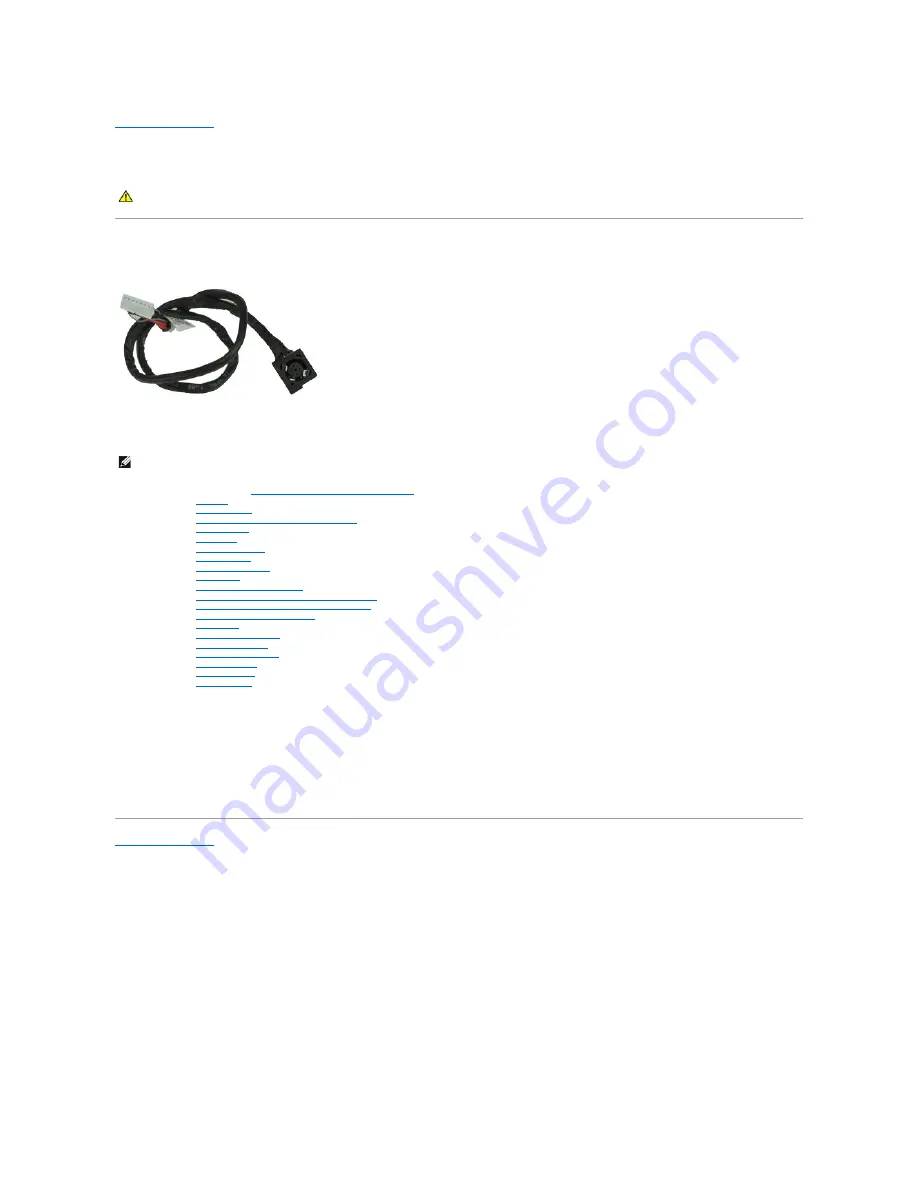
Back to Contents Page
DC-In Port
Dell Precision™ Mobile Workstation M4500 Service Manual
Removing the DC-In Port
1.
Follow the procedures in
Before Working Inside Your Computer
.
2.
Remove the
battery
.
3.
Remove the
access panel
.
4.
Remove the
subscriber identity module (SIM) card
.
5.
Remove the
optical drive
.
6.
Remove the
keyboard
.
7.
Remove the
coin-cell battery
.
8.
Remove the
hinge covers
.
9.
Remove the
display assembly
.
10.
Remove the
hard drive
.
11.
Remove the
Latitude ON™ Flash card
.
12.
Remove the
wireless wide area network (WWAN) card
.
13.
Remove the
wireless local area network (WLAN) card
.
14.
Remove the
heat sink and fan assembly
.
15.
Remove the
processor
.
16.
Remove the
palm rest assembly
.
17.
Remove the
Bluetooth
®
card
.
18.
Remove the
ExpressCard board
.
19.
Remove the
SD card board
.
20.
Remove the
system board
.
21.
Remove the
I/O port card
.
22.
Release the DC-in port from its routing guides on the chassis.
23.
Lift the DC-In port up and remove it from the chassis.
Replacing the DC-In Port
To replace the DC-In port, perform the above steps in reverse order.
Back to Contents Page
WARNING:
Before working inside your computer, read the safety information that shipped with your computer. For additional safety best
practices information, see the Regulatory Compliance Homepage at www.dell.com/regulatory_compliance.
NOTE:
You may need to install Adobe™ Flash Player™ from
Adobe.com
in order to view the illustrations below.
Summary of Contents for Latitude E6510
Page 49: ...Back to Contents Page ...