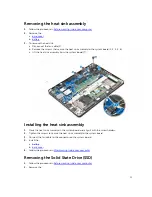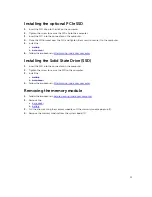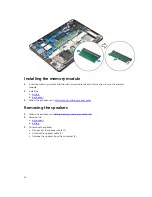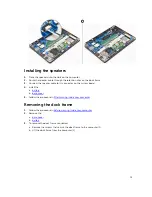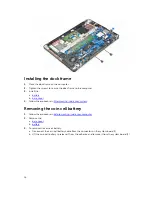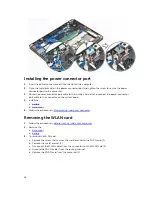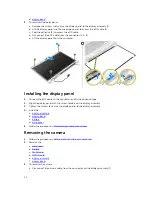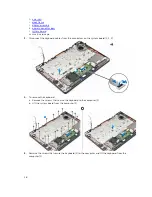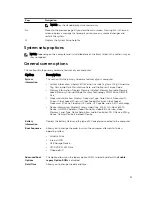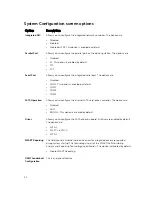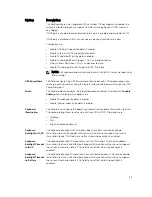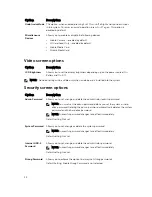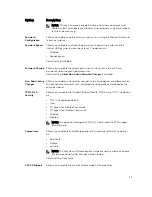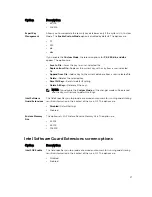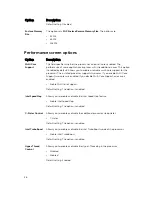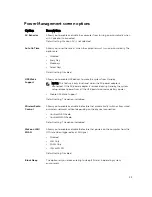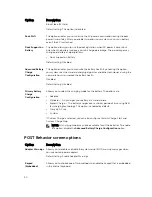b. Lift the camera away from the display assembly [2].
Installing the camera
1.
Place the camera on the display assembly.
2.
Connect the camera cable to the connector on the display assembly
3.
Install the:
a.
display bezel
b.
display assembly
c.
WWAN card
d.
WLAN card
e.
battery
f.
base cover
4.
Follow the procedure in
After working inside your system
.
Removing the system board
1.
Follow the procedure in
Before working inside your computer
.
2.
Remove the:
a.
base cover
b.
battery
c.
memory module
d.
SSD
e.
dock frame
f.
WLAN card
g.
WWAN card
h.
heat sink assembly
i.
power connector port
j.
coin-cell
k.
display assembly
25