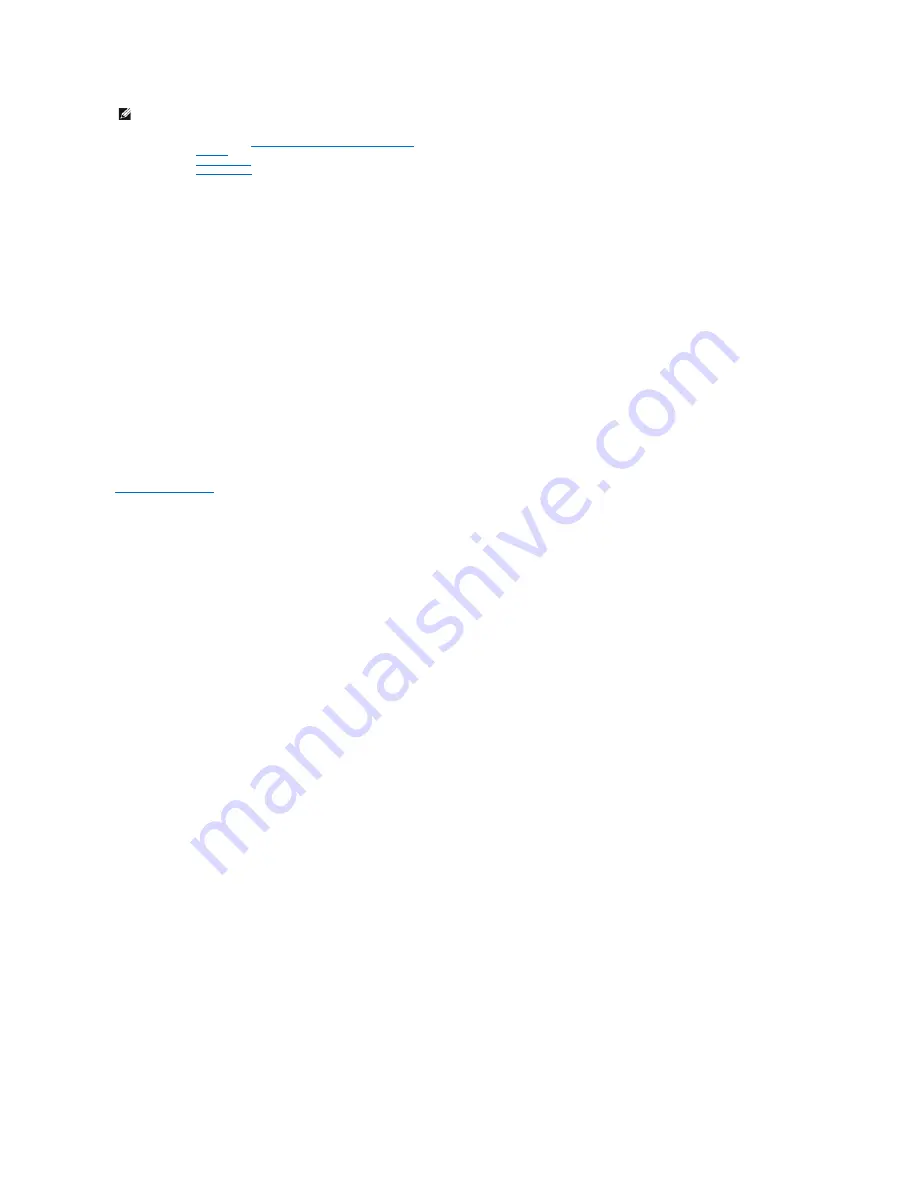
1.
Follow the procedures in
Before Working Inside Your Computer
.
2.
Remove the
battery
from the computer.
3.
Remove the
hinge covers
from the computer.
4.
Remove the
access panel
from the computer.
5.
Release the Bluetooth
®
module cable from its connector by drawing the two gray tabs outward and away from the white connector.
6.
Disconnect the Bluetooth module cable from its connector on the system board by pulling it slowly from the connector.
7.
Release the bio-metric reader cable from its connector by drawing the two gray tabs outward and away from the white connector.
8.
Disconnect the bio-metric reader cable from its connector on the system board by pulling it slowly from the connector.
9.
Disconnect the secondary hard drive cable from the secondary hard drive.
10.
Remove the screws that secure the hard drive to the computer.
11.
Sliding the secondary hard drive from under the ribbon cables, remove the secondary hard drive from the computer.
Replacing the Secondary Hard Drive
To replace the secondary hard drive, perform the above steps in reverse order.
Back to Contents Page
NOTE:
You may need to install Adobe Flash Player from
Adobe.com
in order to view the illustrations below.
Summary of Contents for Latitude Z
Page 6: ...Back to Contents Page ...
Page 28: ...Back to Contents Page ...
















































