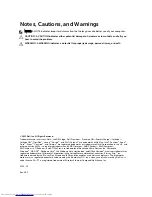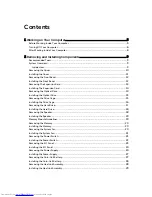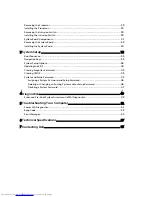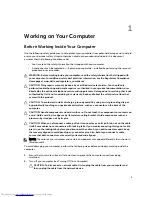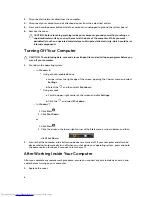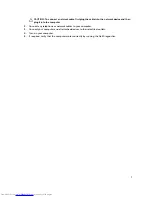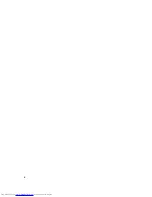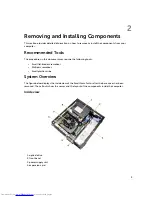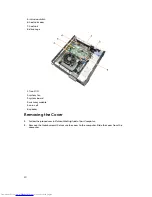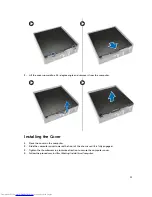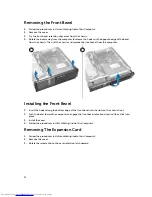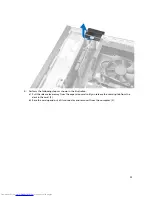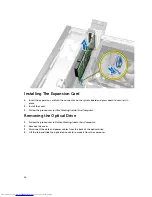Reviews:
No comments
Related manuals for OptiPlex 3020

Deko1000
Brand: Pinnacle Systems Pages: 102

dc5800 - Microtower PC
Brand: Compaq Pages: 69

03-DT009-01S
Brand: Gateway Pages: 108

BRIX IoT
Brand: Gigabyte Pages: 2

Edge Computer
Brand: WAGO Pages: 52

Aptiva 2165
Brand: IBM Pages: 167

ZBOX NANO
Brand: Zotac Pages: 20

ET2301 Series
Brand: Asus Pages: 66

Essentio CM5571
Brand: Asus Pages: 122

ESC700 G4
Brand: Asus Pages: 130

Essentio CM5675
Brand: Asus Pages: 71

Essentio CG1330
Brand: Asus Pages: 71

Essentio CM5671
Brand: Asus Pages: 71

ESC700 G2
Brand: Asus Pages: 166

ESC510 G4 SFF
Brand: Asus Pages: 134

ESC500
Brand: Asus Pages: 140

ESC500 G4 SFF
Brand: Asus Pages: 178

ESC500 G3
Brand: Asus Pages: 182