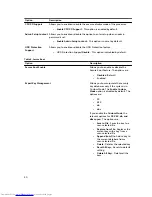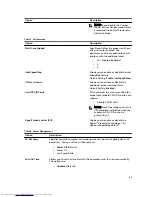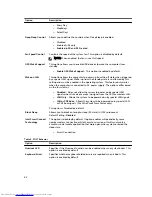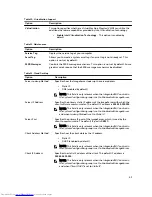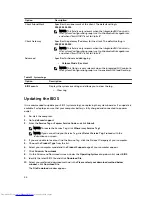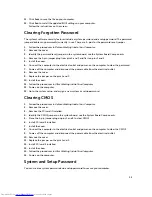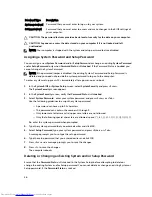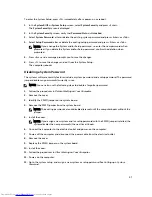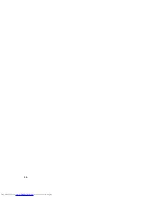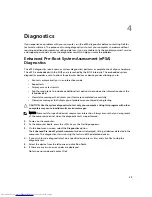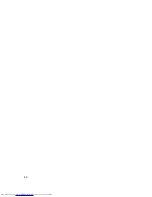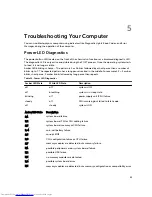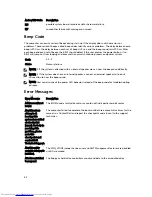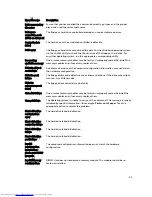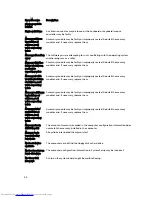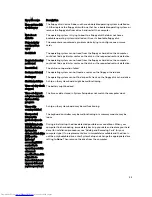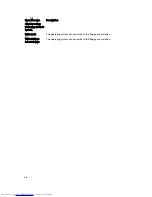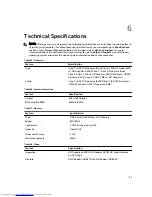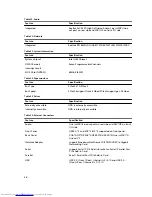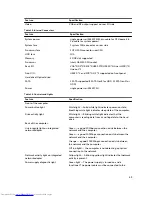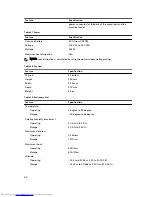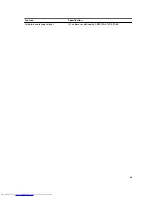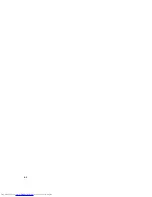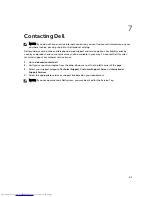Error Message
Description
please populate
DIMM1
Keyboard failure
A cable or connector may be loose, or the keyboard or keyboard/mouse
controller may be faulty.
Memory address
line failure at
address, read
value expecting
value
A memory module may be faulty or improperly seated. Reinstall the memory
modules and, if necessary, replace them.
Memory allocation
error
The software you are attempting to run is conflicting with the operating system,
another program, or a utility.
Memory data line
failure at address,
read value
expecting value
A memory module may be faulty or improperly seated. Reinstall the memory
modules and, if necessary, replace them.
Memory double
word logic failure
at address, read
value expecting
value
A memory module may be faulty or improperly seated. Reinstall the memory
modules and, if necessary, replace them.
Memory odd/even
logic failure at
address, read
value expecting
value
A memory module may be faulty or improperly seated. Reinstall the memory
modules and, if necessary, replace them
Memory write/
read failure at
address, read
value expecting
value
A memory module may be faulty or improperly seated. Reinstall the memory
modules and, if necessary, replace them.
Memory size in
CMOS invalid
The amount of memory recorded in the computer configuration information does
not match the memory installed in the computer.
Memory tests
terminated by
keystroke
A keystroke interrupted the memory test.
No boot device
available
The computer cannot find the floppy disk or hard drive.
No boot sector on
hard-disk drive
The computer configuration information in System Setup may be incorrect.
No timer tick
interrupt
A chip on the system board might be malfunctioning.
54