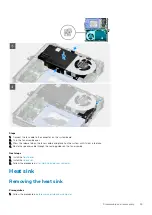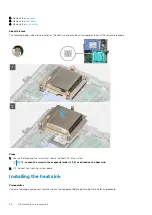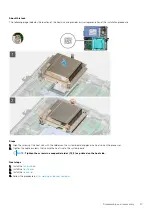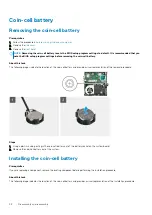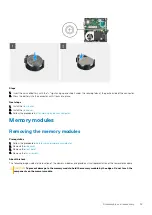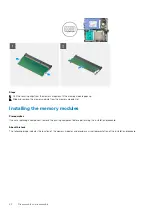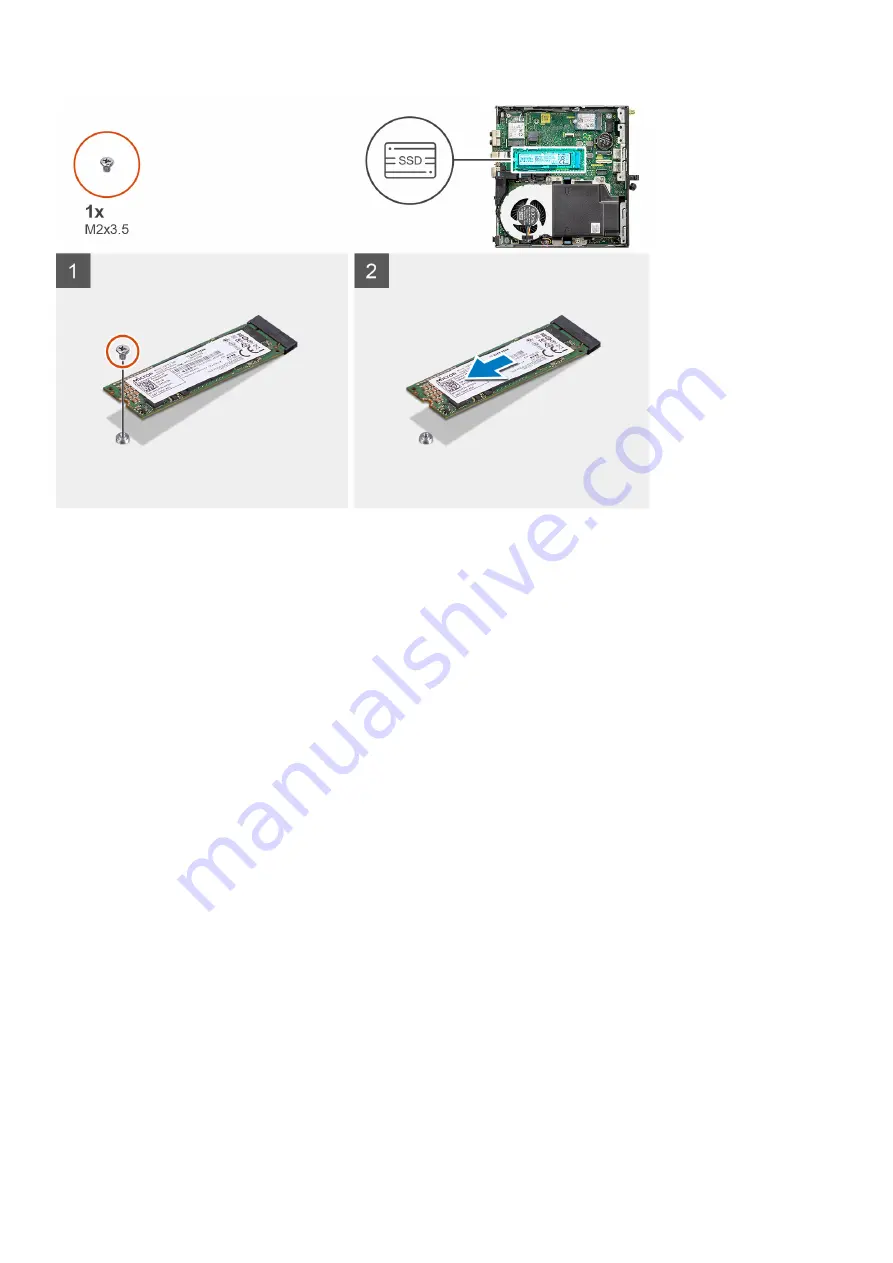
Steps
1. Remove the screw (M2x3.5) that secures the solid-state drive to the system board.
2. Slide and lift the solid-state drive off the system board.
Installing the M.2 2280 PCIe solid-state drive
Prerequisites
If you are replacing a component, remove the existing component before performing the installation procedure.
About this task
The following image indicates the location of the solid-state drive and provides a visual representation of the installation procedure.
28
Disassembly and reassembly
Summary of Contents for OptiPlex 7080 Micro
Page 8: ...5 Turn on your computer 8 Working on your computer ...
Page 14: ...3 14 Major components of your system ...
Page 15: ...Major components of your system Major components of your system 15 ...
Page 19: ...Steps 1 Align the side cover with the grooves on the chassis Disassembly and reassembly 19 ...
Page 34: ...34 Disassembly and reassembly ...
Page 47: ...Disassembly and reassembly 47 ...
Page 49: ...Disassembly and reassembly 49 ...