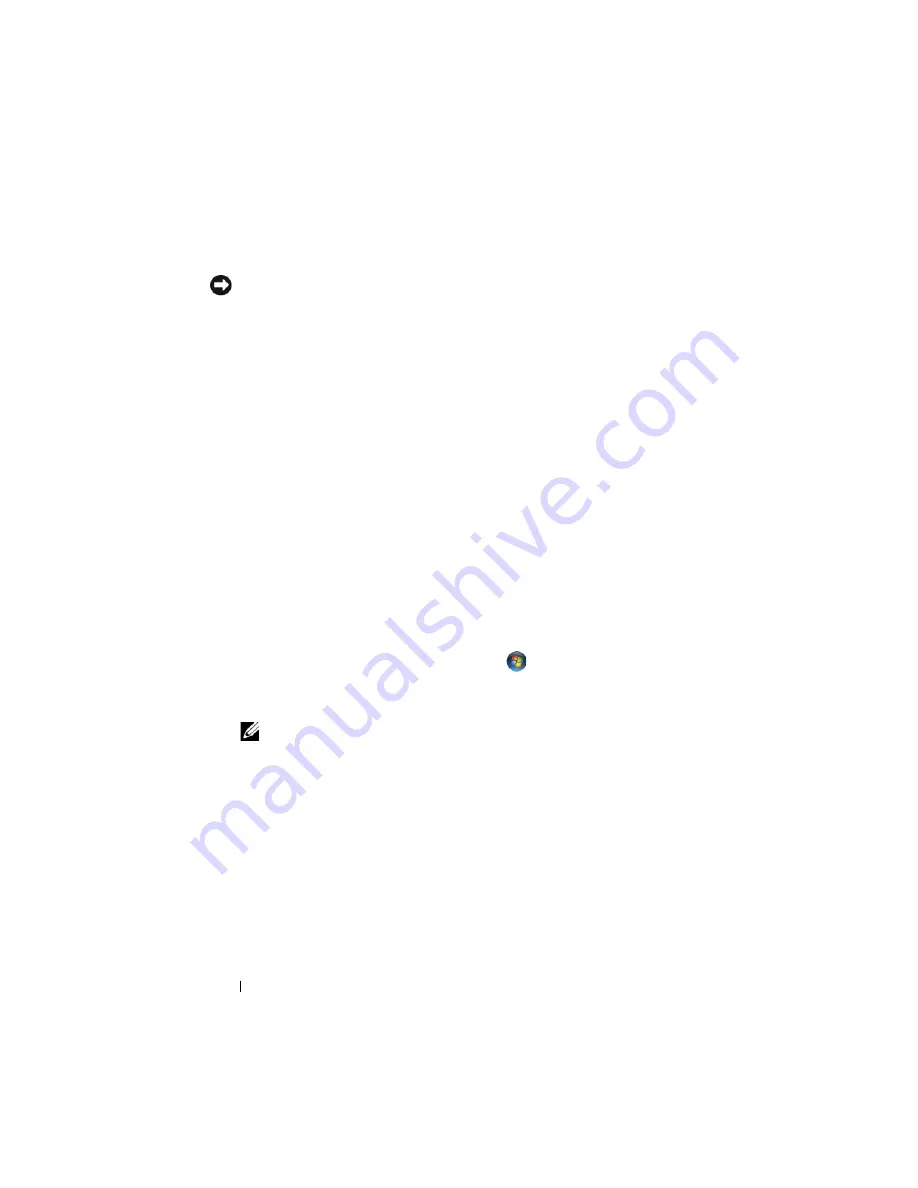
440
Rövid ismertető
Illesztőprogramok és segédprogramok újratelepítése
FIGYELMEZTETÉS:
A Dell támogatás webhelyén a
support.dell.com
címen, valamint
a
Drivers and Utilities
(Illesztőprogramok és segédprogramok) adathordozón Dell™
számítógépek számára jóváhagyott illesztőprogramok találhatók. Amennyiben más
helyről származó illesztőprogramokat telepít, számítógépe nem biztos, hogy megfelelően
fog működni.
A Windows eszköz-illesztőprogram visszagörgetési szolgáltatásának használata
Amennyiben probléma lép fel számítógépén egy illesztőprogram telepítése vagy
frissítése után, használja a Windows eszköz-illesztőprogram visszagörgetési
szolgáltatását az illesztőprogramnak az előzőleg telepített változatra való
visszacserélésére.
Windows XP:
1
Kattintson a
Start
→
Sajátgép
→
Tulajdonságok
→
Hardver
→
Eszközkezelő
pontra.
2
Kattintson jobb egérgombbal az eszközre, amelynek az illesztőprogramját
telepítette, majd kattintson a
Tulajdonságok
menüpontra.
3
Kattintson az
Eszközmeghajtók
fülön az
Eszközmeghajtó visszagörgetése
lehetőségre.
Windows Vista:
1
Kattintson a Windows Vista Start gombjára
, majd kattintson jobb
egérgombbal a
Számítógép
pontra.
2
Kattintson a
Tulajdonságok
→
Eszközkezelő
pontra.
MEGJEGYZÉS:
Lehet, hogy megjelenik a Felhasználói fiókok kezelése ablak.
Amennyiben Ön rendszergazdai jogosultságokkal rendelkezik a számítógépen,
kattintson a Folytatásgombra, egyébként lépjen kapcsolatba a rendszergazdával az
Eszközkezelőbe való belépéshez.
3
Kattintson jobb egérgombbal az eszközre, amelynek az illesztőprogramját
telepítette, majd kattintson a
Tulajdonságok
menüpontra.
4
Kattintson az
Eszközmeghajtók
fülön
→
Eszközmeghajtó visszagörgetése
lehetőségre.
Ha az Eszközillesztőprogram visszagörgetése nem oldotta meg a problémát,
használja a rendszer-visszaállítást a számítógép korábbi, az új eszköz
illesztőprogramjának telepítése előtti állapotára való visszaállításához (lásd: „Az
operációs rendszer visszaállítása” oldalon 433).
Summary of Contents for OptiPlex 755
Page 12: ...12 Quick Reference Guide Set Up Your Monitor Power Connections ...
Page 23: ...Quick Reference Guide 23 1 security cable slot 2 cover release latch 3 padlock ring 2 1 3 ...
Page 59: ...Quick Reference Guide 59 System Board Components 1 2 3 4 13 14 7 8 11 6 5 9 12 10 ...
Page 82: ...82 Quick Reference Guide ...
Page 86: ...86 Index ...
Page 98: ...98 Stručná referenční příručka Instalace monitoru Připojení napájení ...
Page 144: ...144 Stručná referenční příručka Součásti základní desky 1 2 3 4 13 14 7 8 11 6 5 9 12 10 ...
Page 168: ...168 Stručná referenční příručka ...
Page 172: ...172 Index ...
Page 185: ...Snelle referentiegids 185 Installatie van de monitor Stroomaansluitingen ...
Page 232: ...232 Snelle referentiegids Onderdelen moederbord 1 2 3 4 13 14 7 8 11 6 5 9 12 10 ...
Page 258: ...258 Snelle referentiegids ...
Page 262: ...262 Index ...
Page 276: ...276 Συνοπτικός οδηγός Ρύθµιση της οθόνη σας Συνδέσεις τροφοδοσίας ...
Page 356: ...356 Συνοπτικός οδηγός ...
Page 360: ...Ευρετήριο 360 ...
Page 372: ...372 Rövid ismertető A monitor csatlakoztatása A tápellátás csatlakoztatása ...
Page 405: ...Rövid ismertető 405 Az alaplaprészei 1 2 4 5 16 6 19 8 3 7 12 10 20 17 21 15 14 9 11 18 13 ...
Page 417: ...Rövid ismertető 417 Alaplapi alkatrészek 1 2 3 4 13 14 7 8 11 6 5 9 12 10 ...
Page 446: ...446 Tárgymutató ...
Page 458: ...458 Informator o systemie Konfiguracja klawiatury i myszy Konfiguracja monitora ...
Page 505: ...Informator o systemie 505 Elementy płyty systemowej 1 2 3 4 13 14 7 8 11 6 5 9 12 10 ...
Page 536: ...536 Index ...
Page 537: ... אינדקס 622 ...
Page 541: ... מהיר עזר מדריך 618 ...
Page 564: ...595 מהיר עזר מדריך מערכת לוח רכיבי ...
Page 577: ... מהיר עזר מדריך 582 מערכת לוח רכיבי ...
Page 588: ...571 מהיר עזר מדריך מערכת לוח רכיבי ...
Page 598: ...561 מהיר עזר מדריך מערכת לוח רכיבי ...
Page 600: ...559 מהיר עזר מדריך 1 אבטחה כבל חריץ 2 מכסה שחרור תפס 3 תליה מנעול של טבעת ...
















































