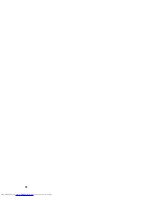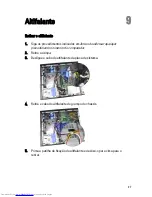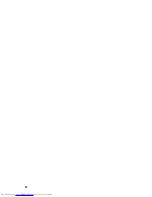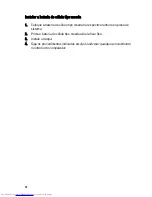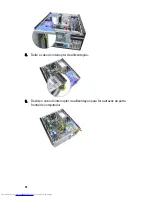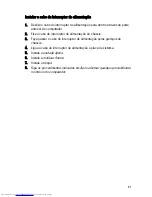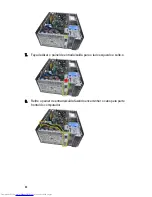Summary of Contents for OptiPlex 790 Mini-Tower
Page 1: ...Dell OptiPlex 790 Mini Tower Owner s Manual Regulatory Model D09M Regulatory Type D09M001 ...
Page 6: ...6 ...
Page 12: ...12 ...
Page 18: ...18 ...
Page 32: ...32 ...
Page 38: ...38 ...
Page 46: ...46 ...
Page 50: ...50 ...
Page 65: ...System Logs Clear Log BIOS Progress Events Displays the BIOS Progress event log 65 ...
Page 66: ...66 ...
Page 86: ...86 ...
Page 96: ...96 ...
Page 98: ......