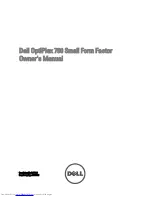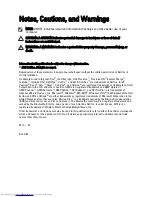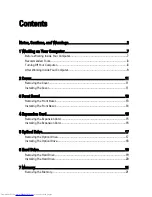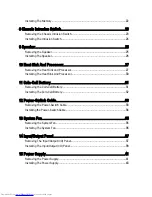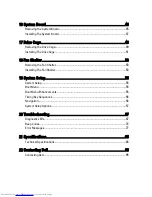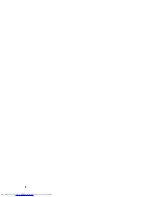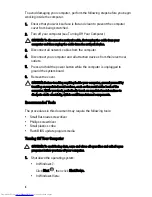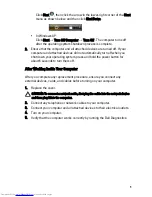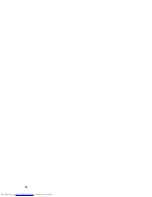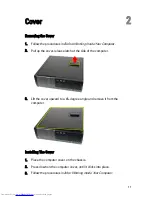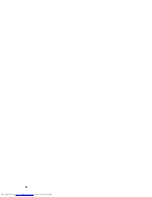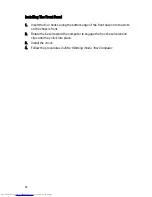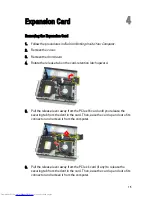Summary of Contents for OptiPlex 790
Page 6: ...6 ...
Page 10: ...10 ...
Page 12: ...12 ...
Page 29: ...11 Lift the processor to remove it from the socket and place it in an antistatic package 29 ...
Page 40: ...40 ...
Page 44: ...44 ...
Page 48: ...48 ...
Page 52: ...52 ...
Page 54: ...54 ...
Page 84: ...84 ...
Page 94: ...94 ...
Page 96: ......