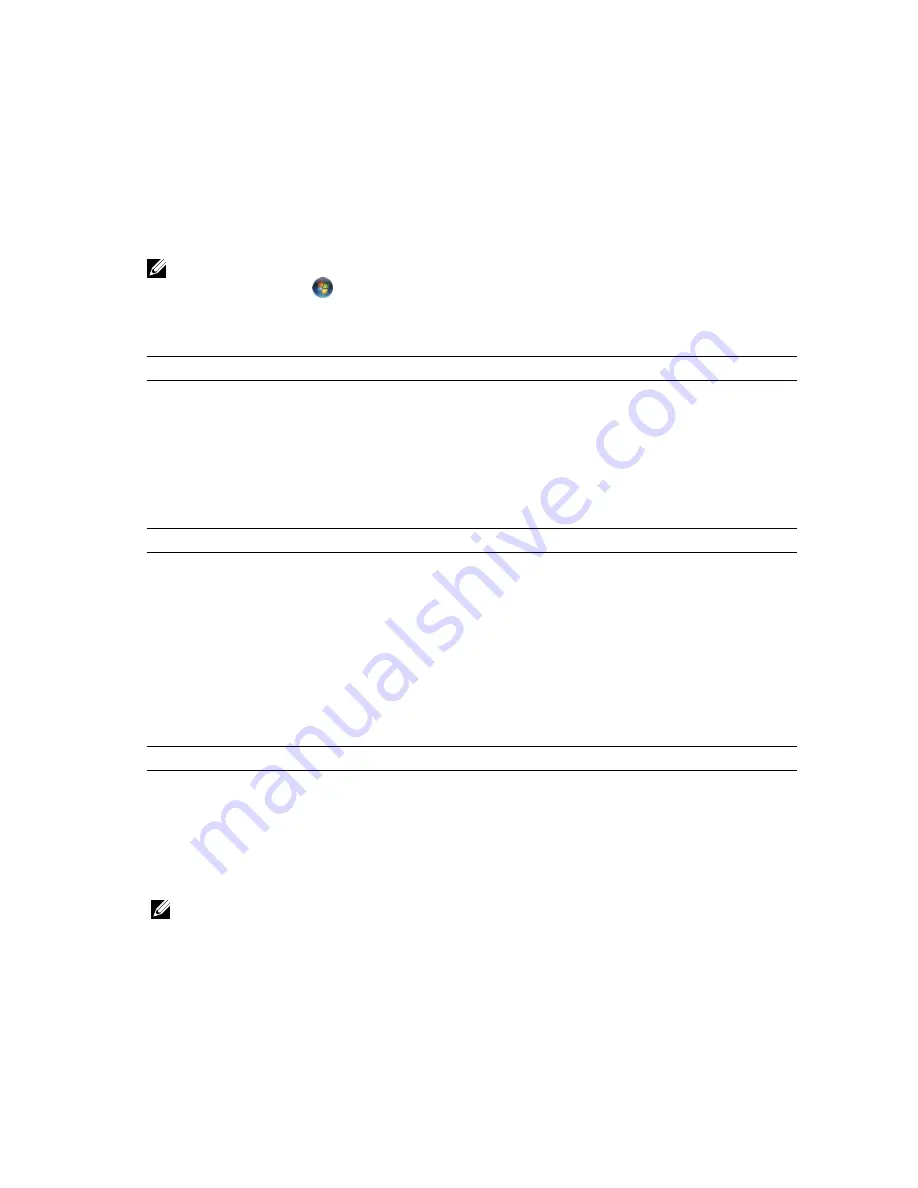
4
Technical Specifications
NOTE: Offerings may vary by region. For more information regarding the configuration of your
computer, click Start
(Start icon)
→
Help and Support
, and then select the option to view
information about your computer.
Table 14. System Information
Feature
Specification
Processor type
• Intel Dual / Quad Core
• Intel Core i3 / i5 / i7 series
Total cache
Up to 8 MB cache depending on processor type
Chipset
Intel Q87 Express chipset
Table 15. Memory
Feature
Specification
Type
up to 1600 MHz, unbuffered non-ECC, dual
‑
channel
DDR3L configuration
Connectors
two internally-accessible DDR3L SODIMM sockets
Capacity
4 GB and 8 GB
Minimum Memory
4 GB
Maximum Memory
16 GB
Table 16. Video
Feature
Specification
Video Controller (Integrated)
Integrated Intel HD Graphics 4600 (4th generation Core
i5/i7 DC/QC CPUs), 2GB AMD Radeon™ R7 A265
(optional discrete video solution)
Video Memory
shared memory
External Display Support
Display port, HDMI out, and Wi-Fi display
NOTE: Wi-Fi display requires a wireless card which must be purchased separately.
56






































