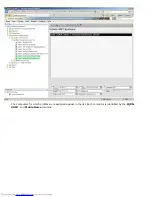Back to Contents Page
Intel AMT WebGUI
The Intel
®
AMT WebGUI is a Web browser-based interface for limited remote computer management. The WebGUI is often
used as a test to determine if Intel AMT setup and configuration was performed properly on a computer. A successful remote
connection between a remote computer and the host computer running the WebGUI indicates proper Intel AMT setup and
configuration on the remote computer.
The Intel AMT WebGUI is accessible from any Web browser, such as Internet Explorer
®
.
Limited remote computer management includes:
Hardware inventory
Event logging
Remote computer reset
Changing of network settings
Addition of new users
NOTE:
Information on using the WebUI interface is available on the
Intel AMT website
.
Follow the steps below to connect to the Intel AMT WebUI on a computer that has been configured and set up.
Intel AMT WebUI
1. Turn on an Intel AMT-capable computer that has completed Intel AMT setup and configuration.
2. Launch a Web browser from a separate computer, such as a management computer on the same subnet as the Intel
AMT computer.
3. Connect to the IP address specified in the MEBx and port of the Intel AMT capable computer. (example:
http://ip_address:16992
or
http://192.168.2.1:16992
)
By default, the port is 16992.
NOTE:
Use port 16993 and https:// to connect to the Intel AMT WebUI on a computer that has been configured
and set up in the Enterprise mode.
If DHCP is used, then use the fully qualified domain name (FQDN) for the ME. The FQDN is the combination of the host
name and domain. (example:
http://host_name:16992
or
http://system1:16992
)
4. The management computer makes a TCP connection to the Intel AMT-capable computer and accesses the top level
Intel AMT-embedded Web page within the Management Engine of the Intel AMT-capable computer.
5. Type the username and password. The default username is
admin
and the password is what was set during Intel AMT
setup in the MEBx.
6. Review the computer information and make necessary changes.
NOTE:
You can change the MEBx password for the remote computer in the WebUI. Changing the password in the
WebUI or a remote console results in two passwords. The new password, known as the remote MEBx password,
only works remotely with the WebUI or remote console. The local MEBx password used to locally access the
MEBx is not changed. You have to remember both the local and remote MEBx passwords to access the computer
MEBx locally and remotely. When the MEBx password is initially set in Intel AMT setup, the password serves as
both the local and remote password. If the remote password is changed, then the passwords are out of sync.
7. Select
Exit
.
Back to Contents Page
Summary of Contents for OptiPlex 980 - Desktop
Page 9: ......
Page 31: ...2 Select Y to unconfigure 3 Select Full Unprovisioning and press Enter ...
Page 67: ...4 Click the to expand the Intel AMT Getting Started section ...
Page 68: ...5 Click the to expand the Section 1 Provisioning section ...
Page 69: ...6 Click the to expand the Basic Provisioning without TLS section ...
Page 72: ...The IP address for the ProvisionServer and Intel SCS are now visible ...
Page 73: ...9 Select Step 2 Discovery Capabilities ...
Page 75: ...11 Select Step 3 View Intel AMT Capable Computers ...
Page 76: ...Any Intel AMT capable computers on the network are visible in this list ...
Page 77: ...12 Select Step 4 Create Profile ...
Page 78: ...13 Click the symbol to add a new profile ...
Page 82: ...15 Select the icon with the arrow pointing out to Export Security Keys to USB Key ...
Page 83: ...16 Select the Generate keys before export radio button ...
Page 90: ...27 Select Step 7 Monitor Provisioning Process ...
Page 92: ...28 Select Step 8 Monitor Profile Assignments ...
Page 95: ...Back to Contents Page ...