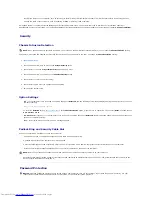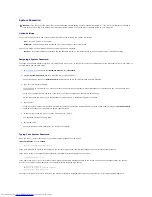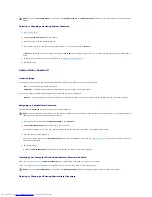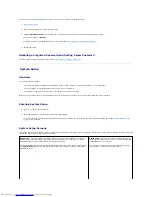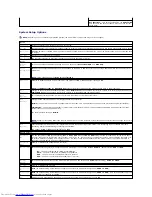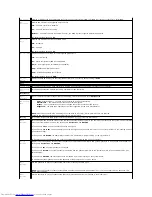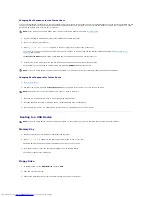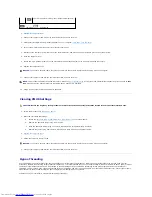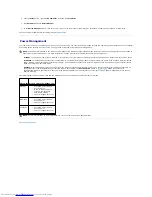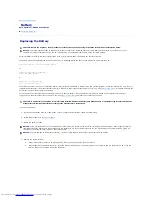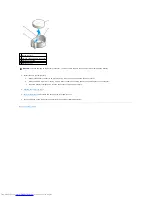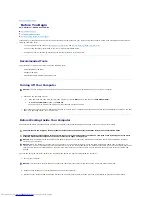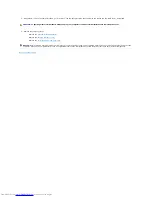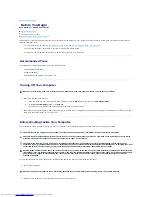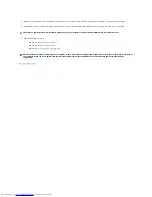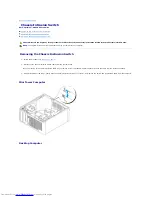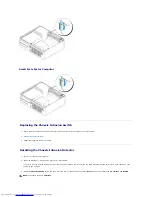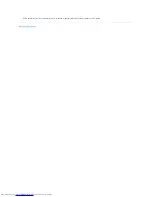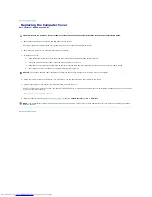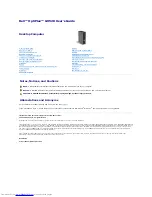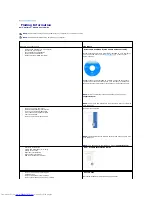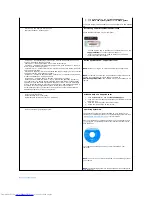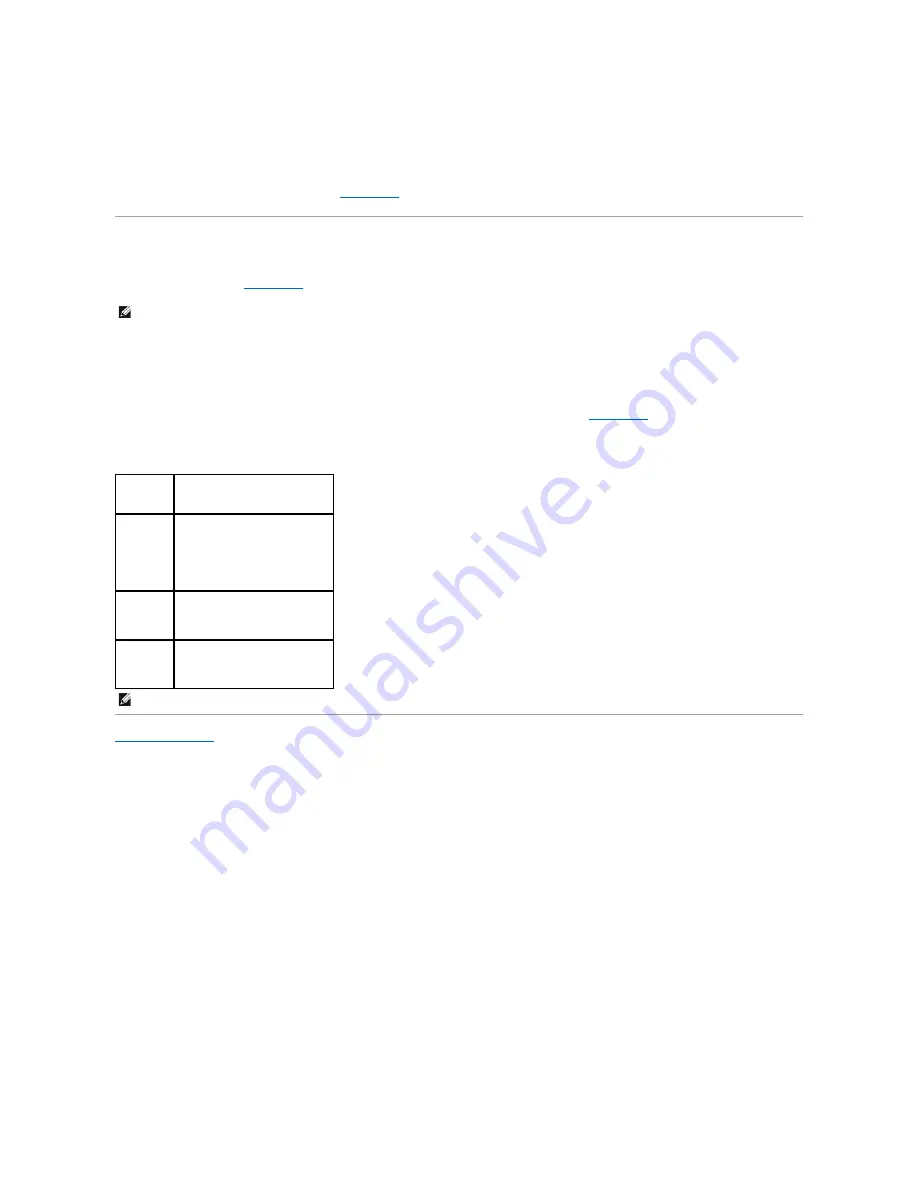
1.
Click the
Start
button, right-click
My Computer
, and then click
Properties
.
2.
Click
Hardware
and click
Device Manager
.
3.
In the
Device Manager
window, click the plus (+) sign next to the processor type. If Hyper- Threading is enabled, the processor is listed twice.
You can enable or disable Hyper-Threading through
system setup
.
Power Management
Your computer can be set to use less power when you are not working. You control the power usage through the operating system installed on your computer
and certain option settings in
system setup
. These periods of reduced power are called "sleep modes."
l
Standby
. In this sleep mode, power is reduced or turned off for most components, including the cooling fans. However, system memory remains active.
l
Hibernate
. This sleep mode reduces power consumption to a minimum by writing all data in system memory to a hard drive and then removing system
power. Waking up from this mode restarts the computer, and the memory contents are restored. Operation then resumes where the computer left off
when it entered the hibernation mode.
l
Shutdown
. This sleep mode removes all power from the computer except a small auxiliary amount. As long as the computer remains connected to an
electrical outlet, it can be automatically or remotely started. For example, the
Auto Power On
option in
system setup
allows the computer to
automatically start at a specified time. Also, your network administrator can remotely start your computer using a power management event such as
Remote Wake Up.
The following table lists the sleep modes and the methods you can use to wake the computer from each mode.
Back to Contents Page
NOTE:
All components installed in the computer must support the hibernate and/or standby mode feature(s) and have the appropriate drivers loaded to
enter either of these sleep modes. For more information, see the manufacturer's documentation for each component.
Sleep Mode
Wake-Up Methods (Windows XP)
Standby
l
Press the power button
l
Auto power on
l
Move or click the mouse
l
Type on the keyboard
l
USB device activity
l
Power management event
Hibernate
l
Press the power button
l
Auto power on
l
Power management event
Shutdown
l
Press the power button
l
Auto power on
l
Power management event
NOTE:
For more information on power management, see your operating system documentation.
Summary of Contents for OptiPlex GX520
Page 22: ...4 Press Alt b to restart the computer and implement your changes Back to Contents Page ...
Page 29: ......
Page 97: ...Back to Contents Page ...
Page 108: ......
Page 145: ......
Page 149: ...10 Replace the computer cover Back to Contents Page 3 captive screw housing 2 ...
Page 157: ...Back to Contents Page ...
Page 166: ...Back to Contents Page ...
Page 181: ...10 Replace the computer cover Back to Contents Page 3 captive screw in housing 2 ...
Page 222: ...Back to Contents Page Dell OptiPlex GX520 User s Guide Back to Contents Page ...