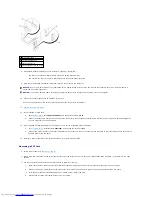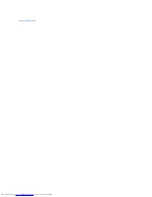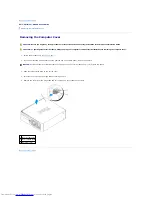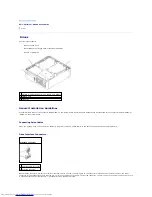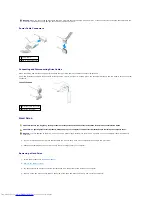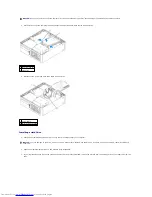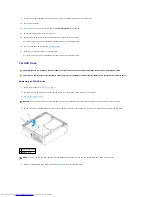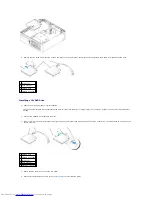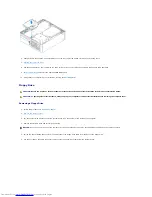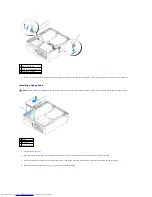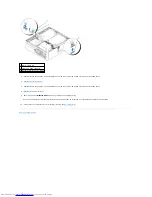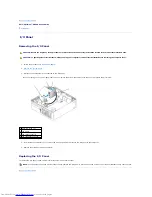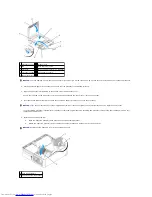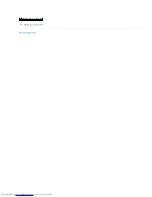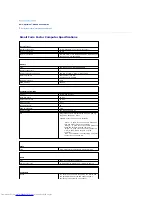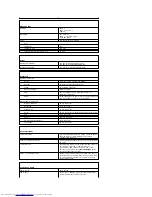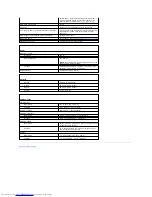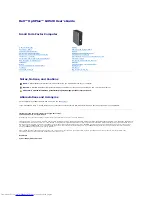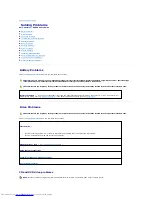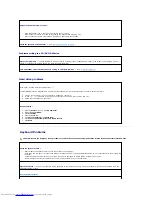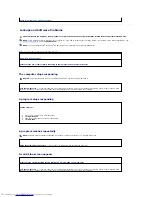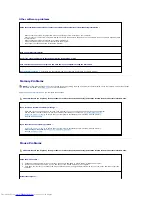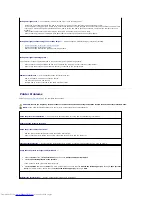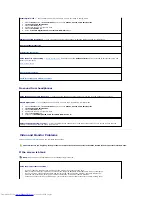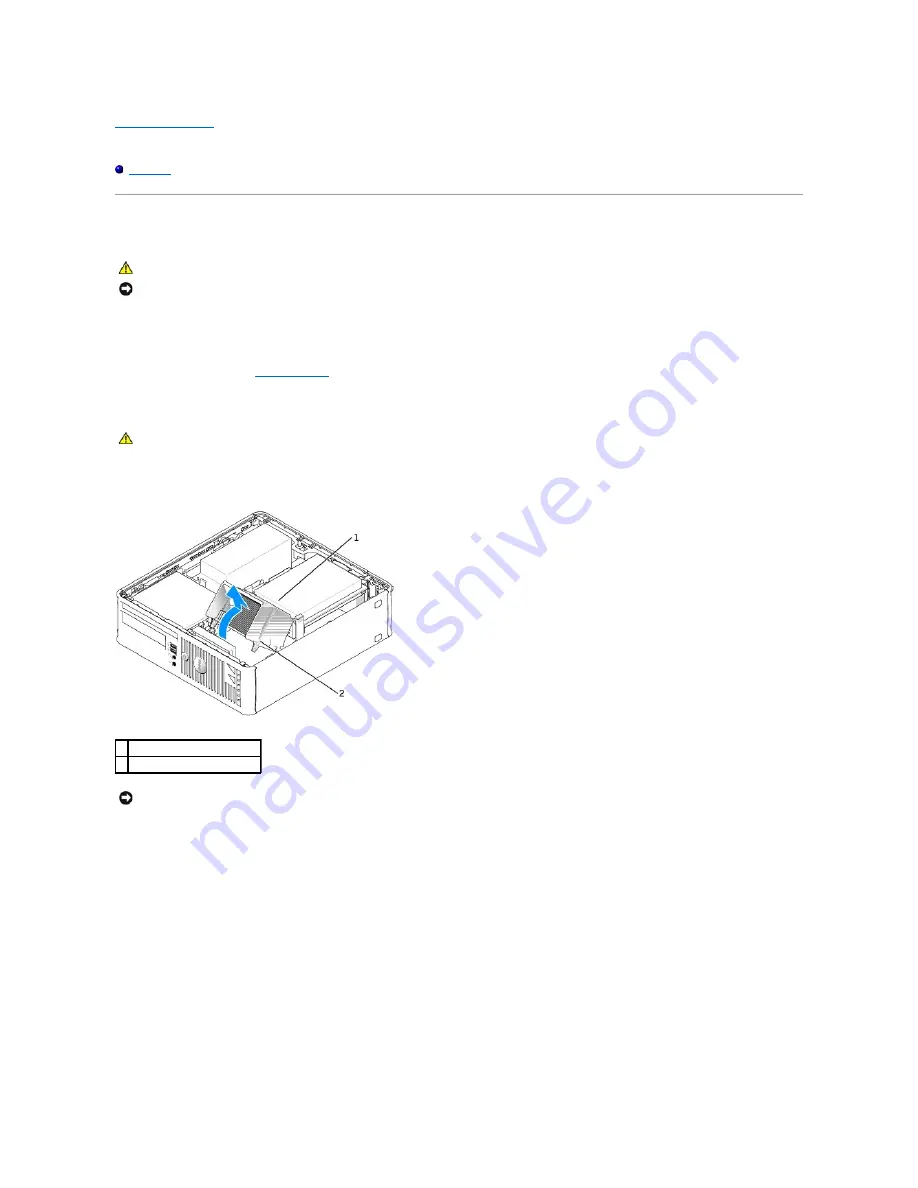
Back to Contents Page
Dell™ OptiPlex™ GX520 User's Guide
Processor
Processor
Removing the Processor
1.
Follow the procedures in "
Before You Begin
."
2.
Loosen the captive screw on each side of the heat sink assembly.
3.
Rotate the heat sink assembly upward, and remove the assembly from the computer.
4.
Open the processor cover by sliding the release lever from under the center cover latch on the socket. Then, pull the lever back to release the
processor.
CAUTION:
Before you begin any of the procedures in this section, follow the safety instructions located in the
Product Information Guide
.
NOTICE:
To prevent static damage to components inside your computer, discharge static electricity from your body before you touch any of your
computer's electronic components. You can do so by touching an unpainted metal surface on the computer chassis.
CAUTION:
Despite having a plastic shield, the heat sink assembly may be very hot during normal operation. Be sure that it has had sufficient time
to cool before you touch it.
1 heat sink assembly
2 captive screws in housing (2)
NOTICE:
If you are installing a processor upgrade kit from Dell, discard the original heat sink. If you are
not
installing a processor upgrade kit from Dell,
reuse the original heat sink when you install your new processor.
Summary of Contents for OptiPlex GX520
Page 22: ...4 Press Alt b to restart the computer and implement your changes Back to Contents Page ...
Page 29: ......
Page 97: ...Back to Contents Page ...
Page 108: ......
Page 145: ......
Page 149: ...10 Replace the computer cover Back to Contents Page 3 captive screw housing 2 ...
Page 157: ...Back to Contents Page ...
Page 166: ...Back to Contents Page ...
Page 181: ...10 Replace the computer cover Back to Contents Page 3 captive screw in housing 2 ...
Page 222: ...Back to Contents Page Dell OptiPlex GX520 User s Guide Back to Contents Page ...